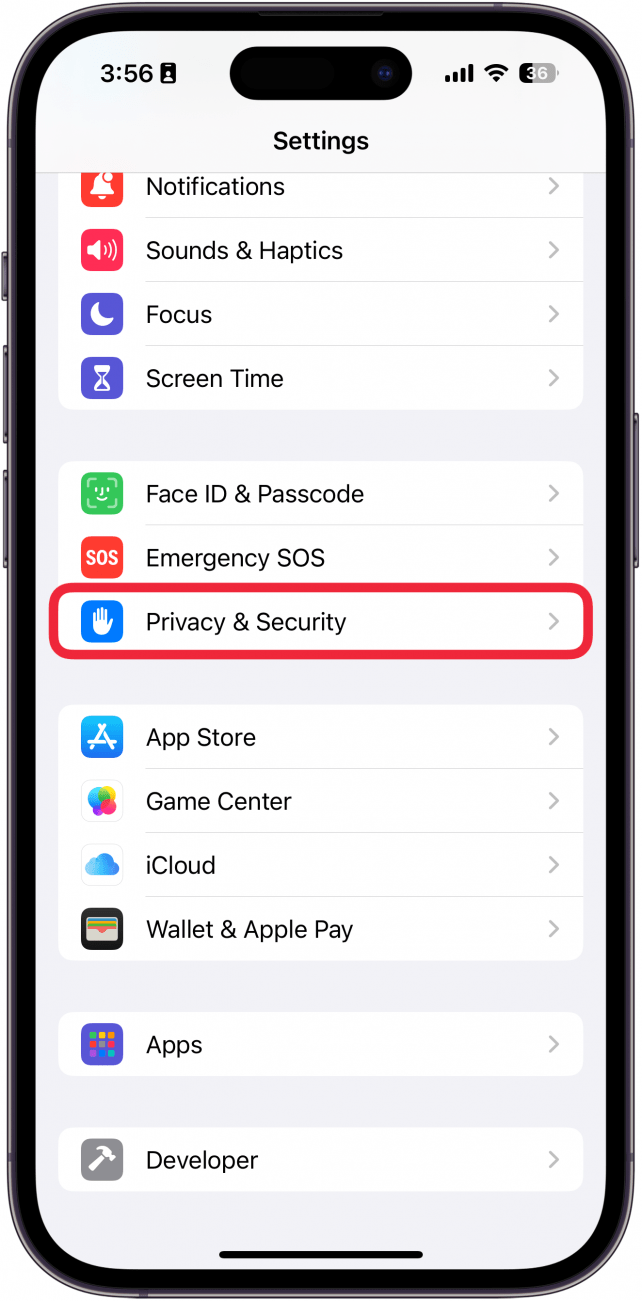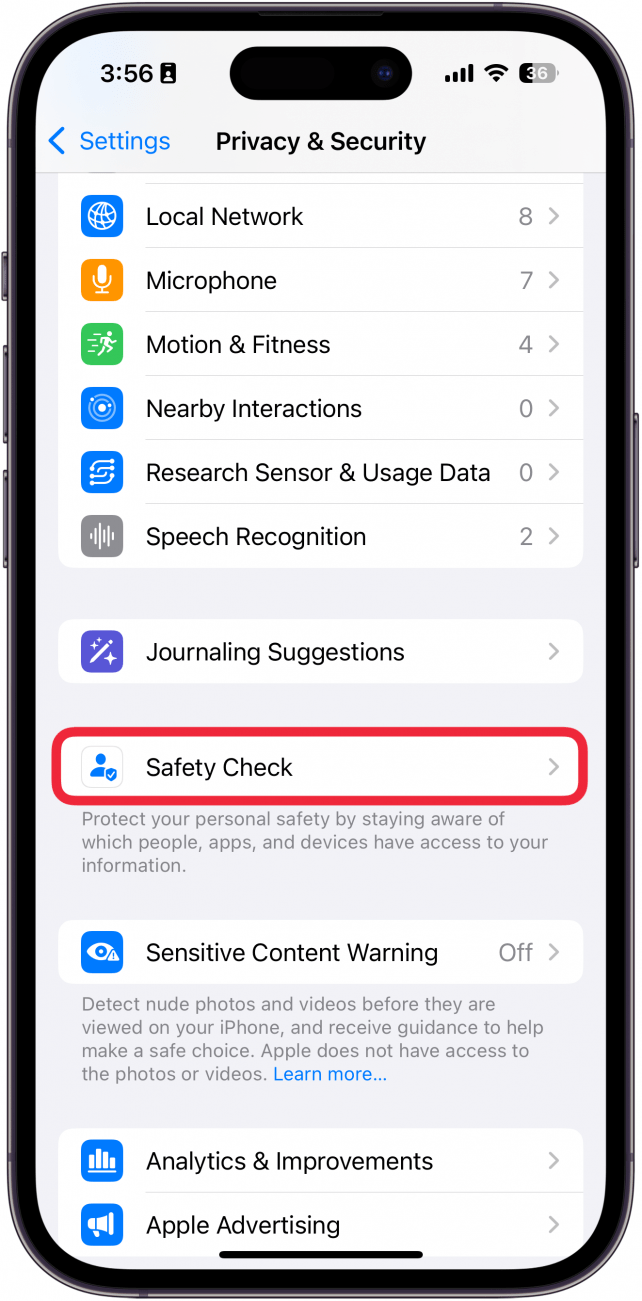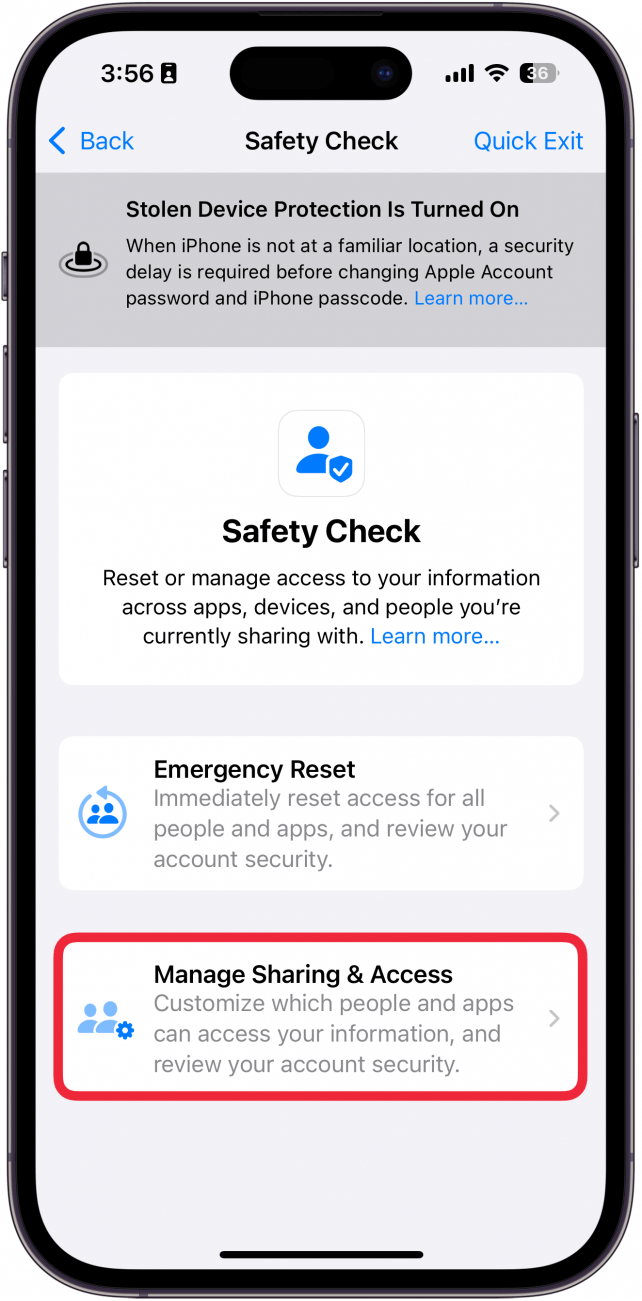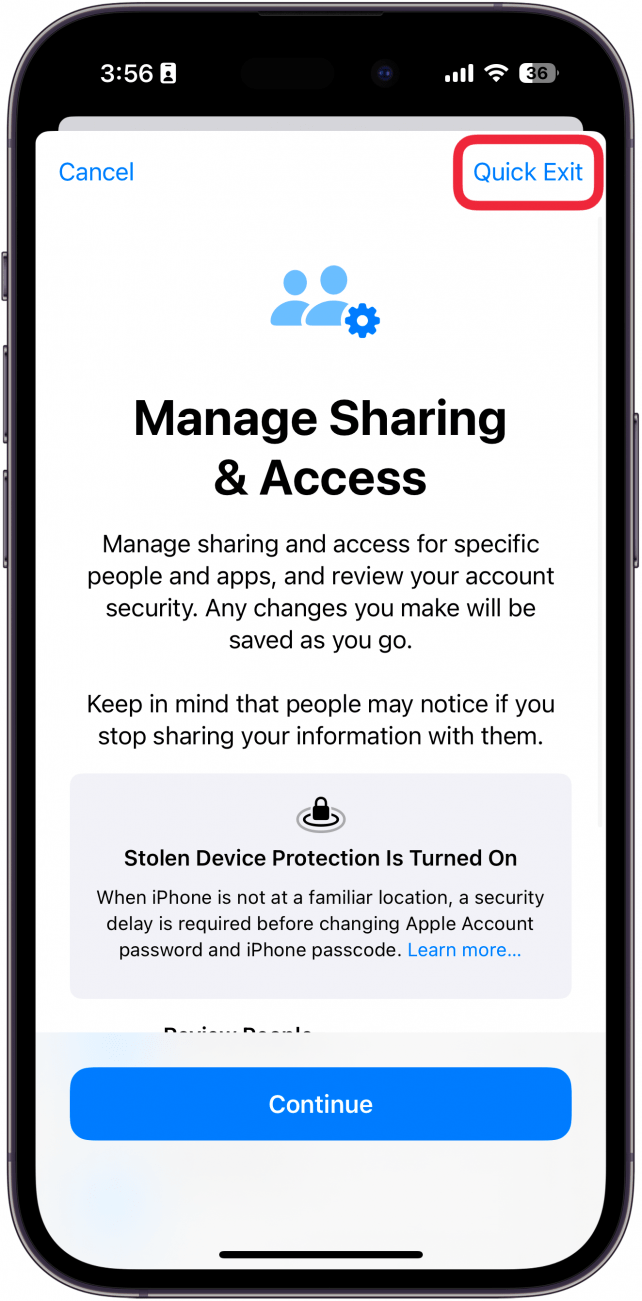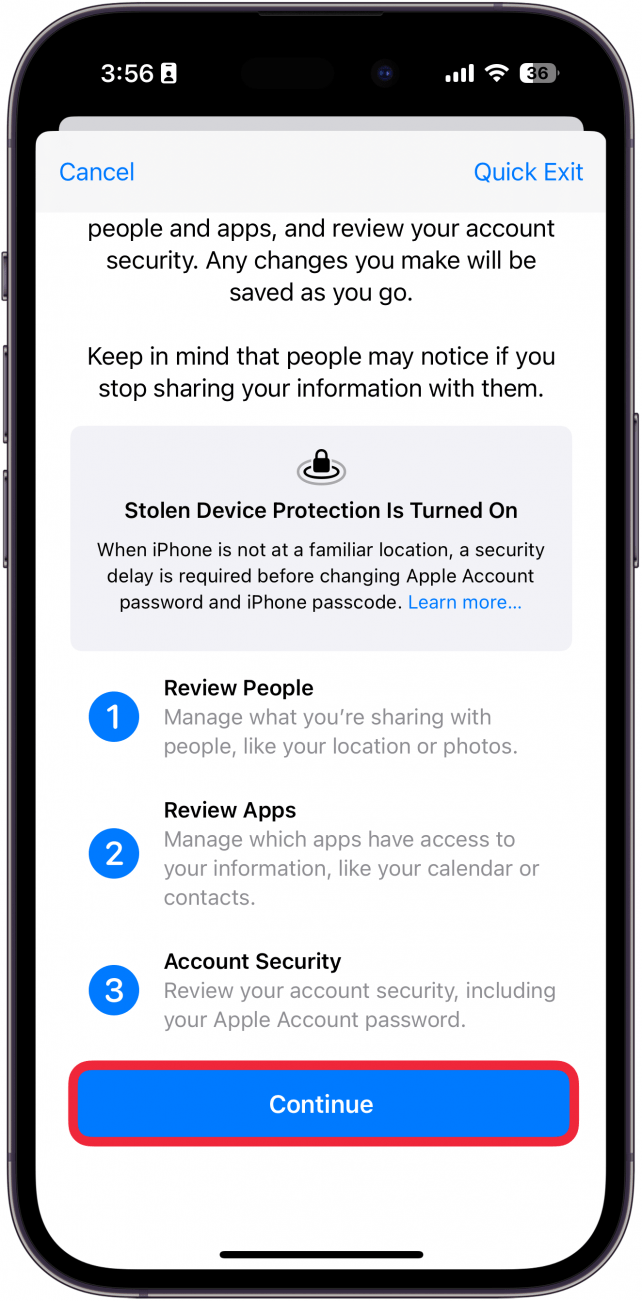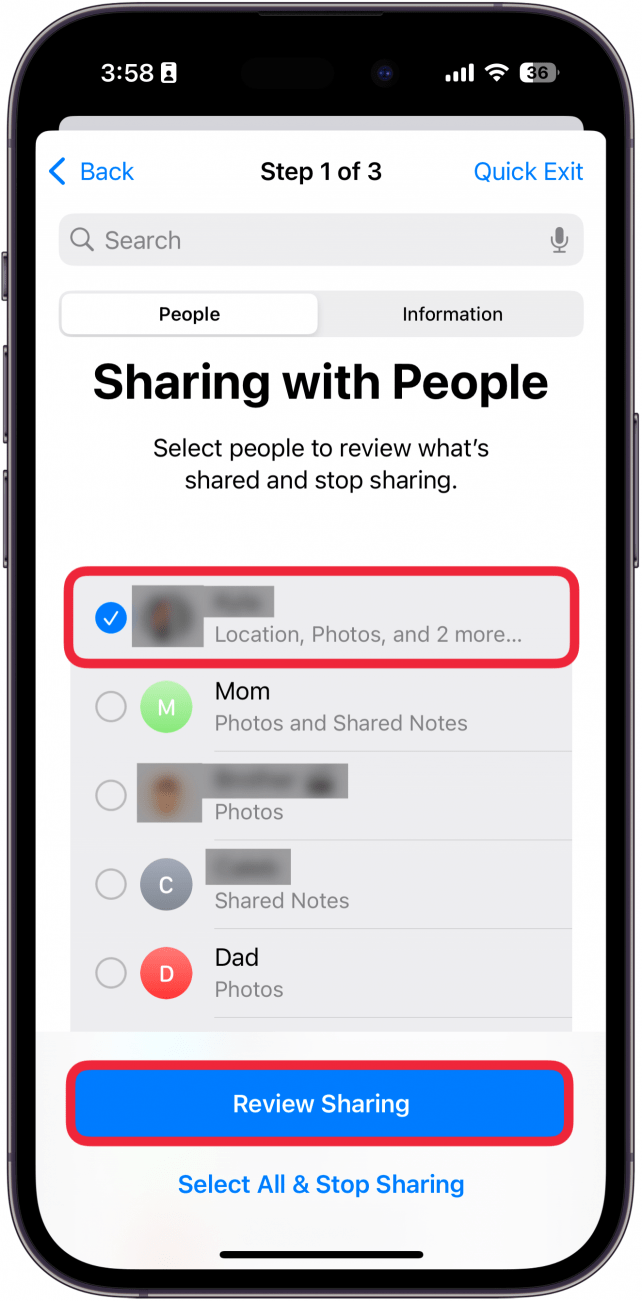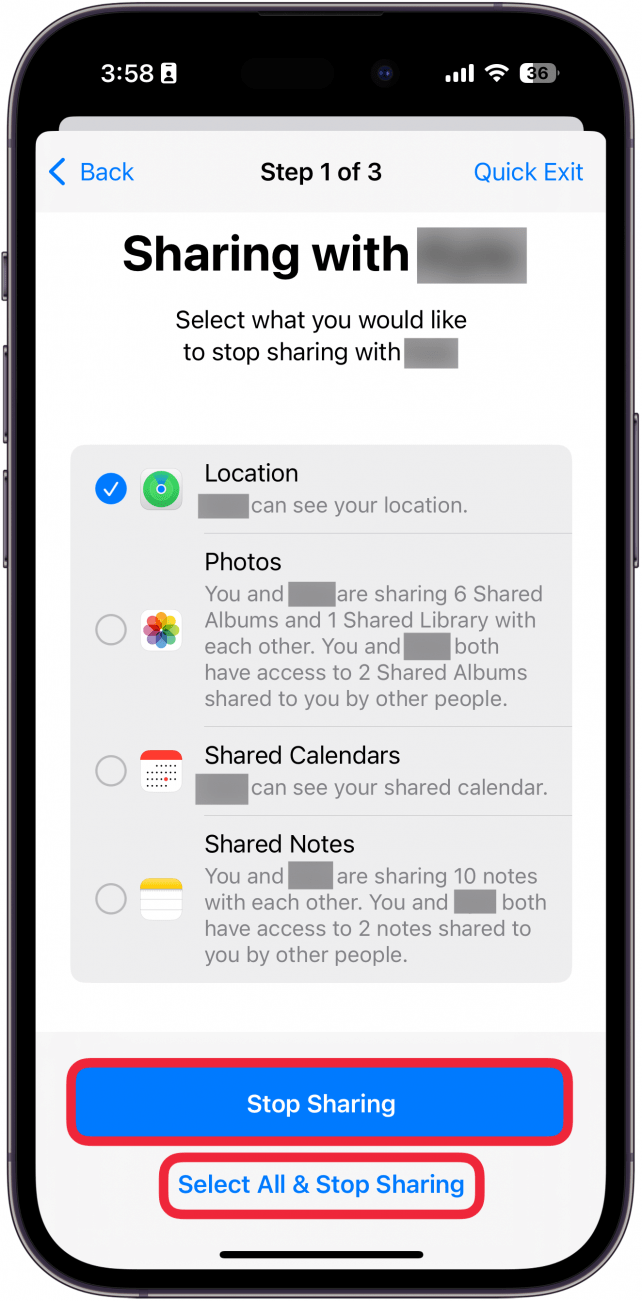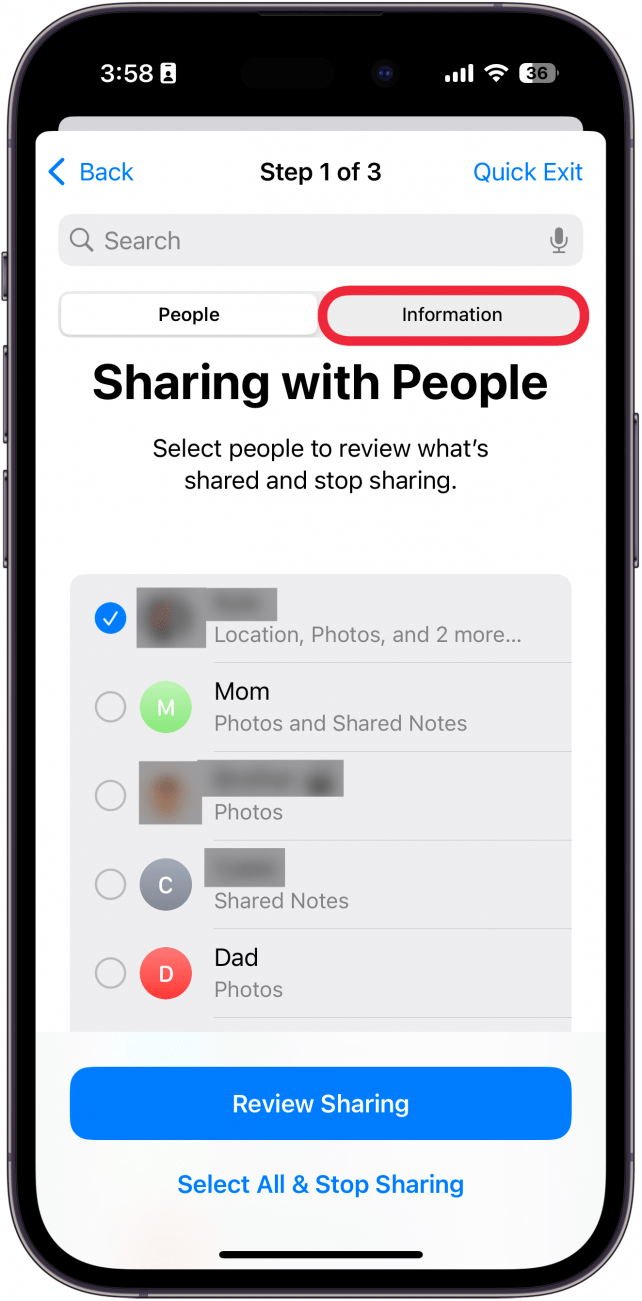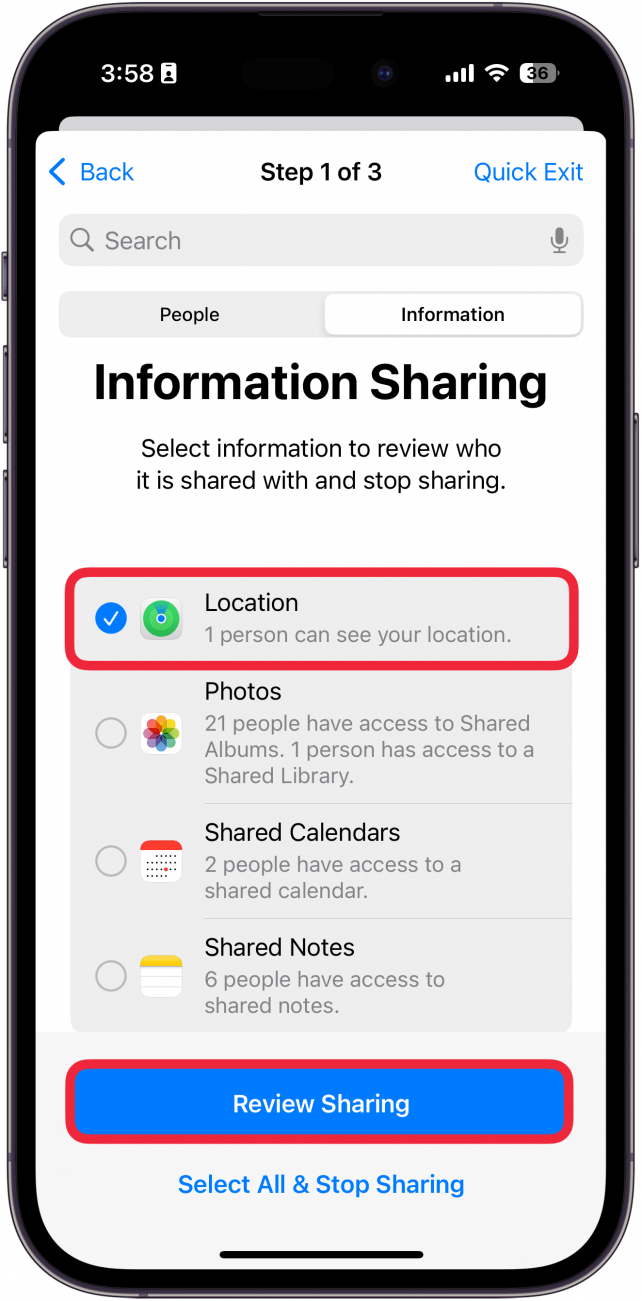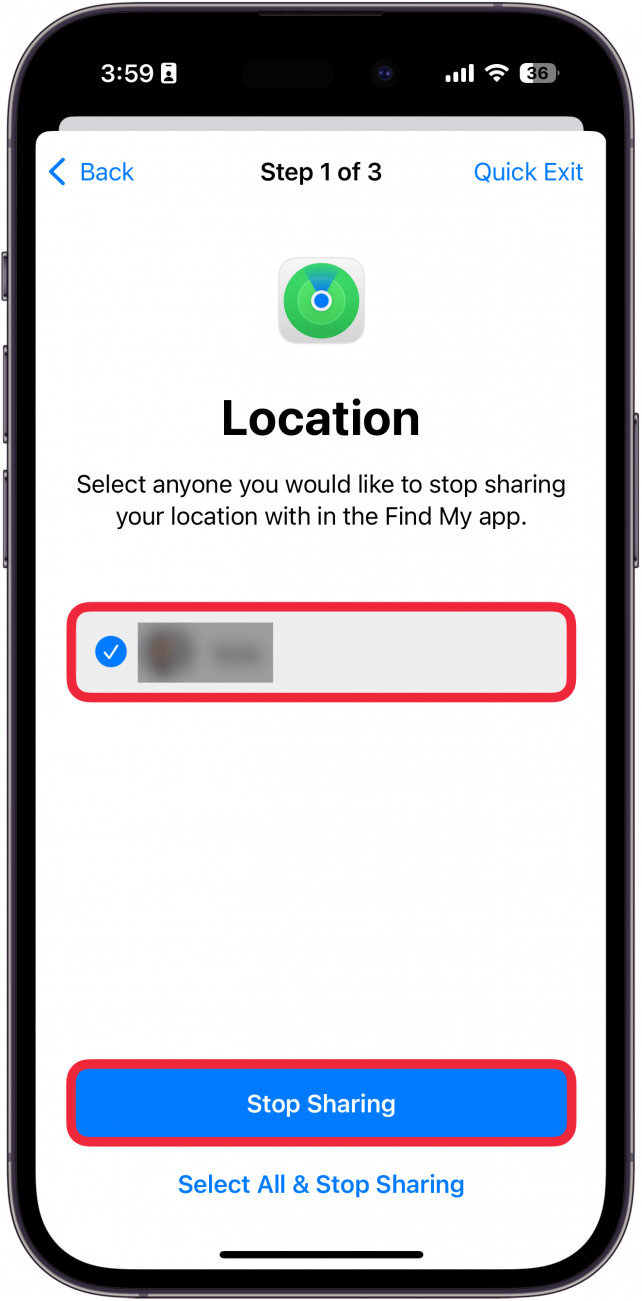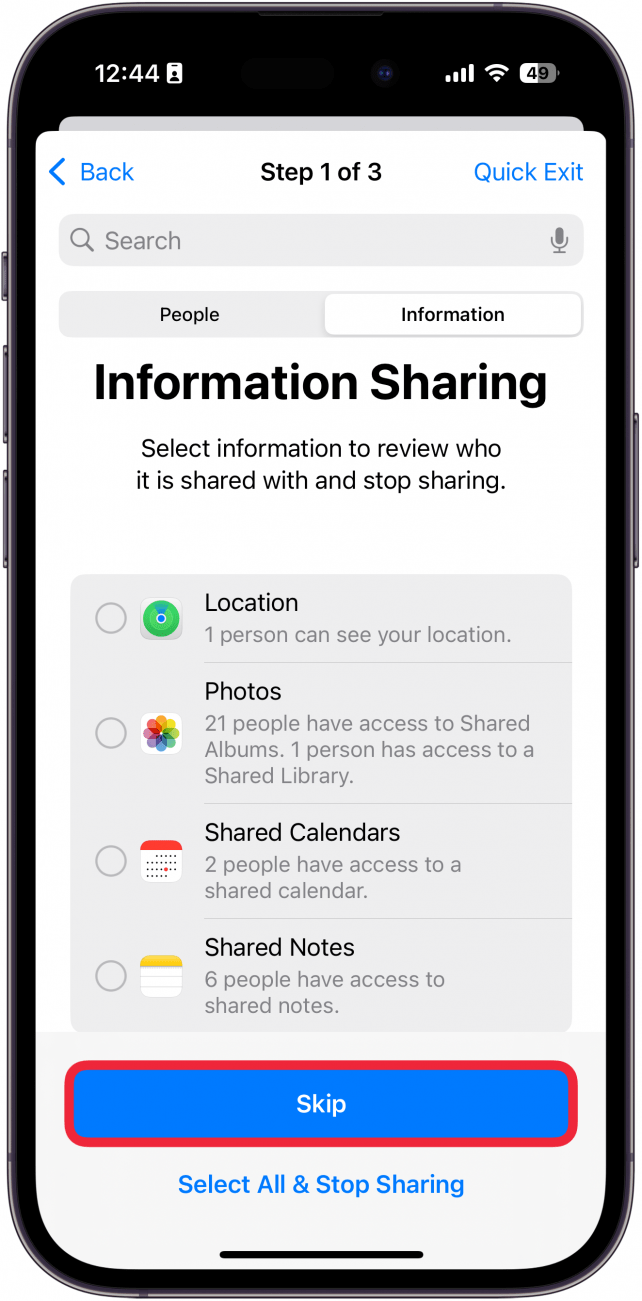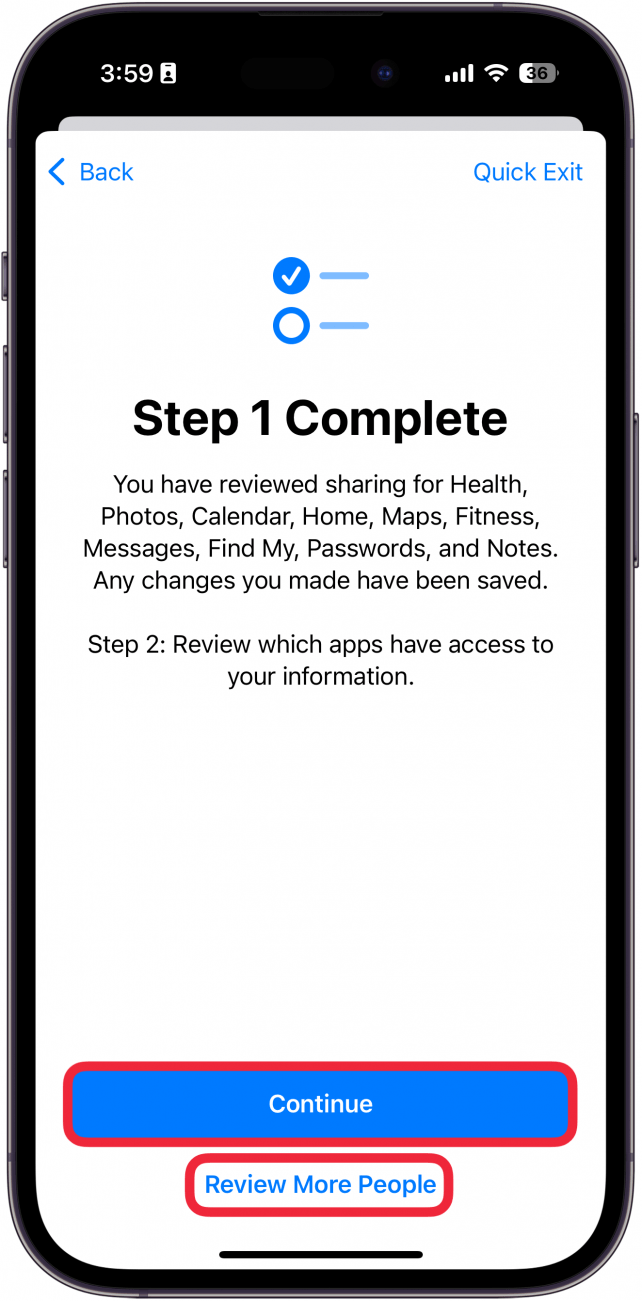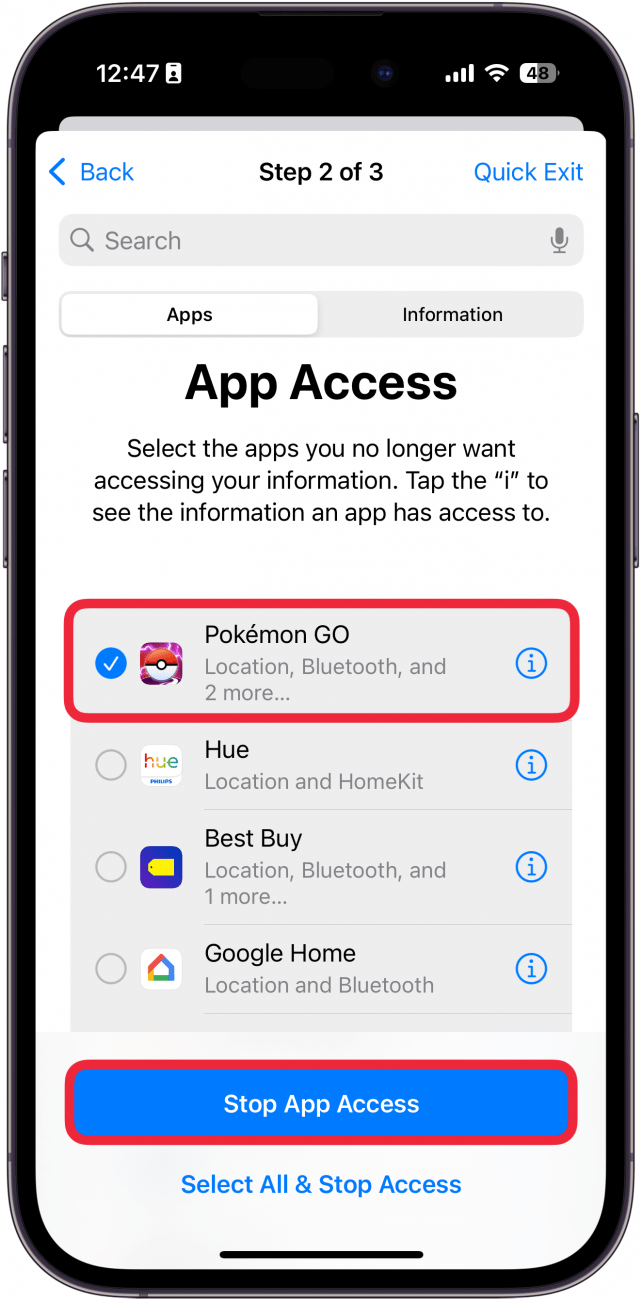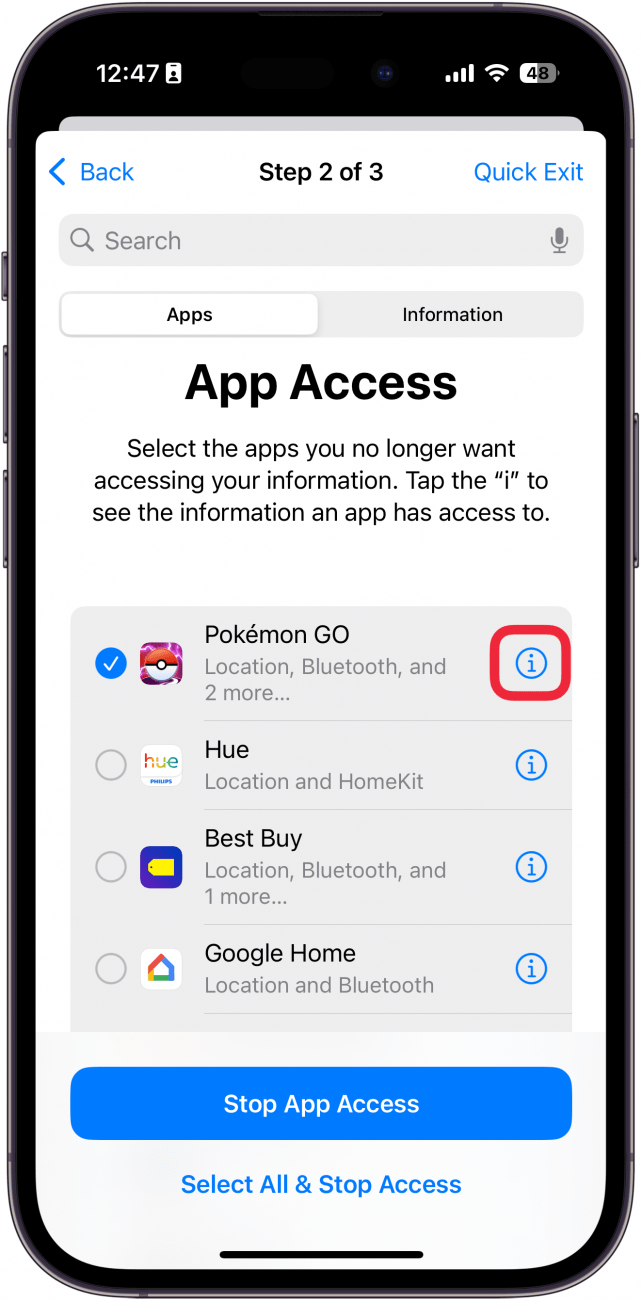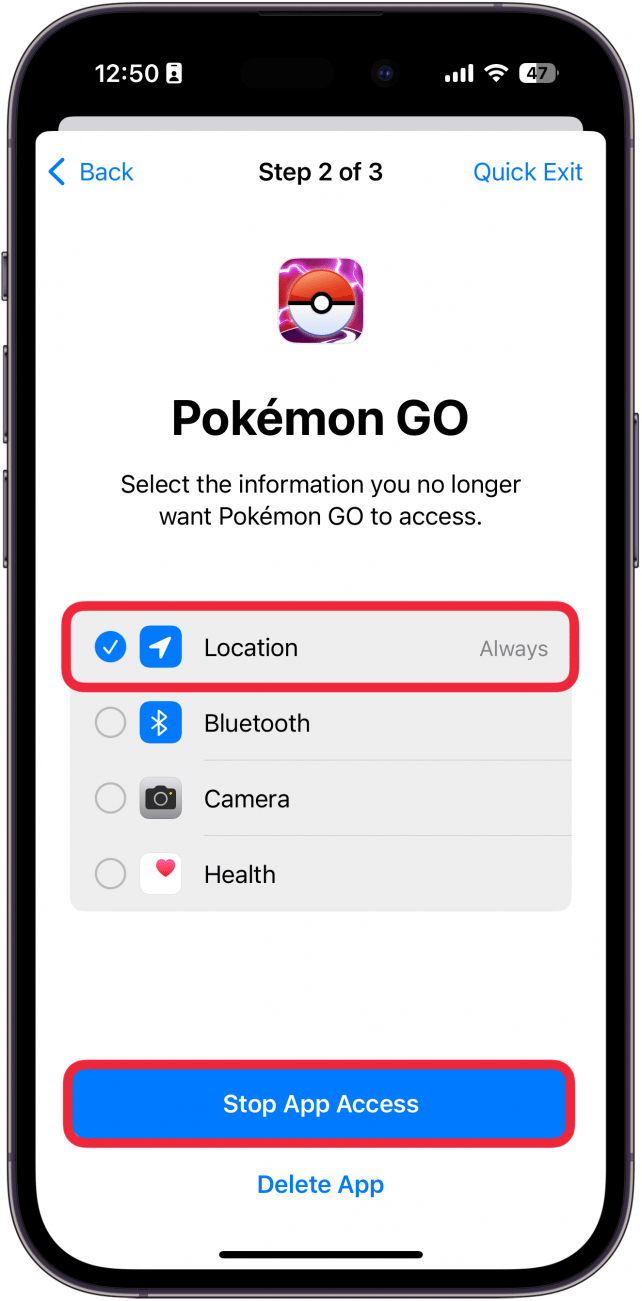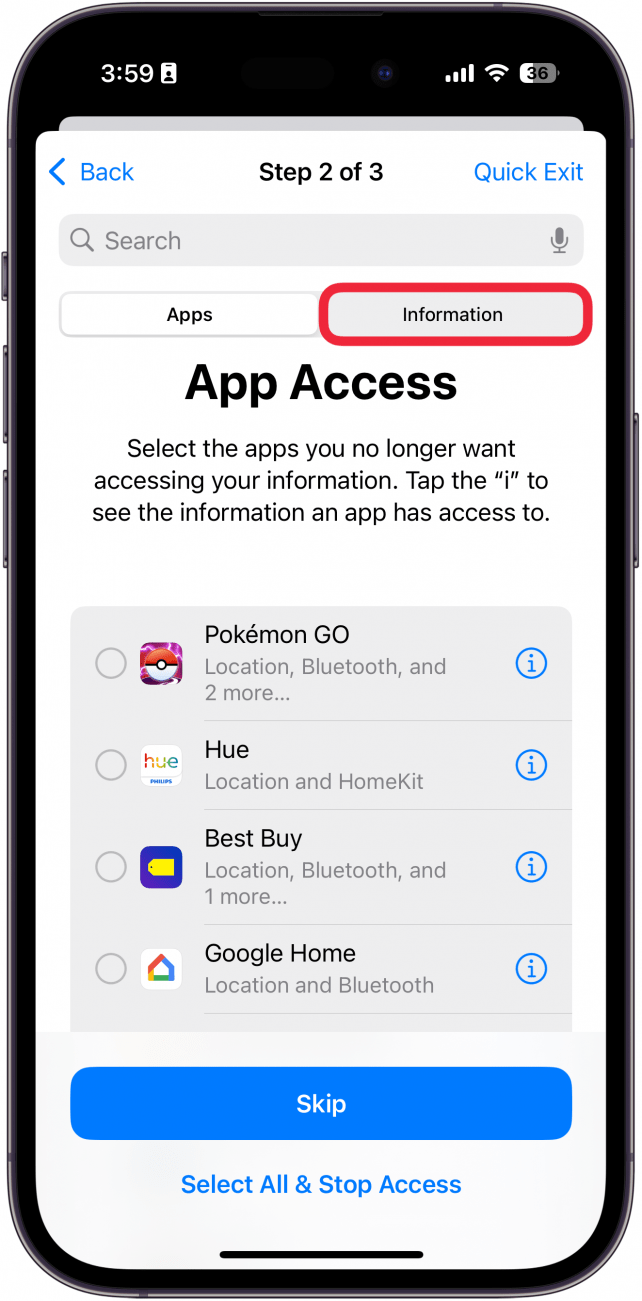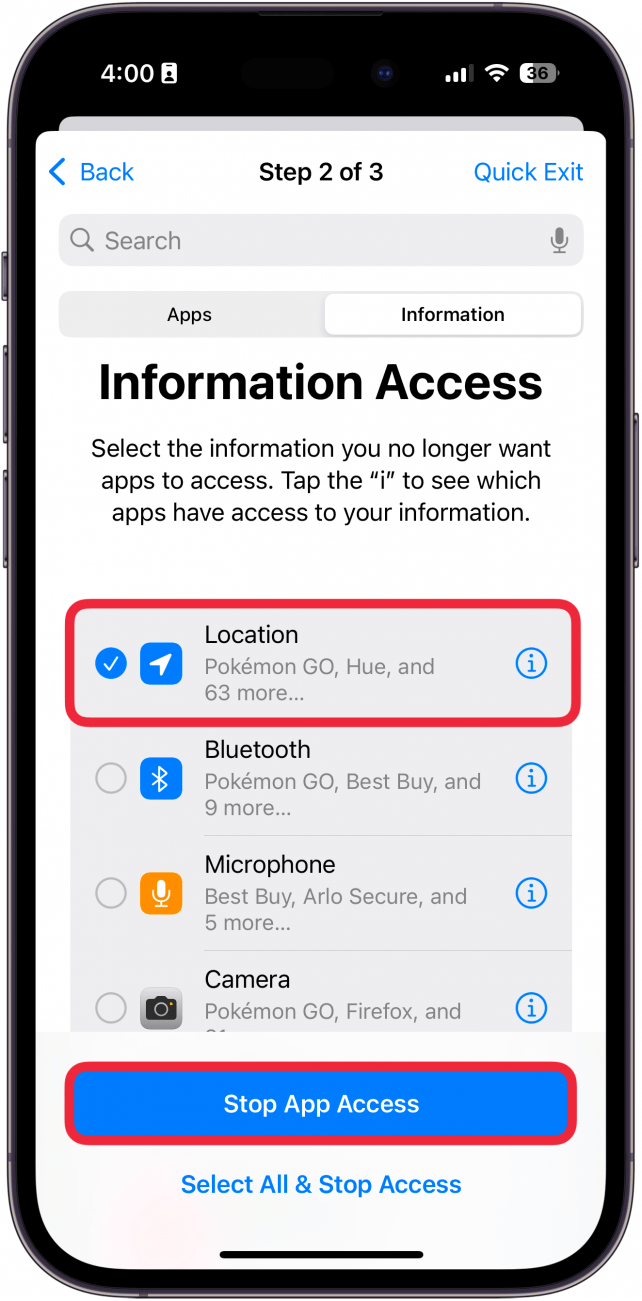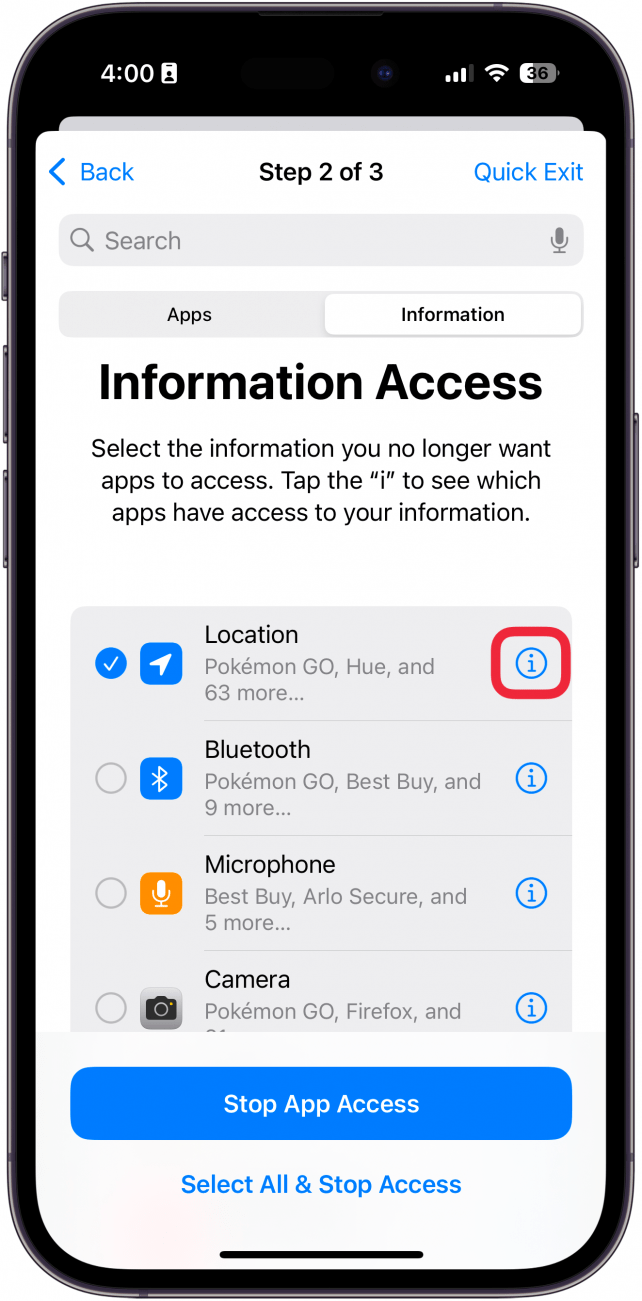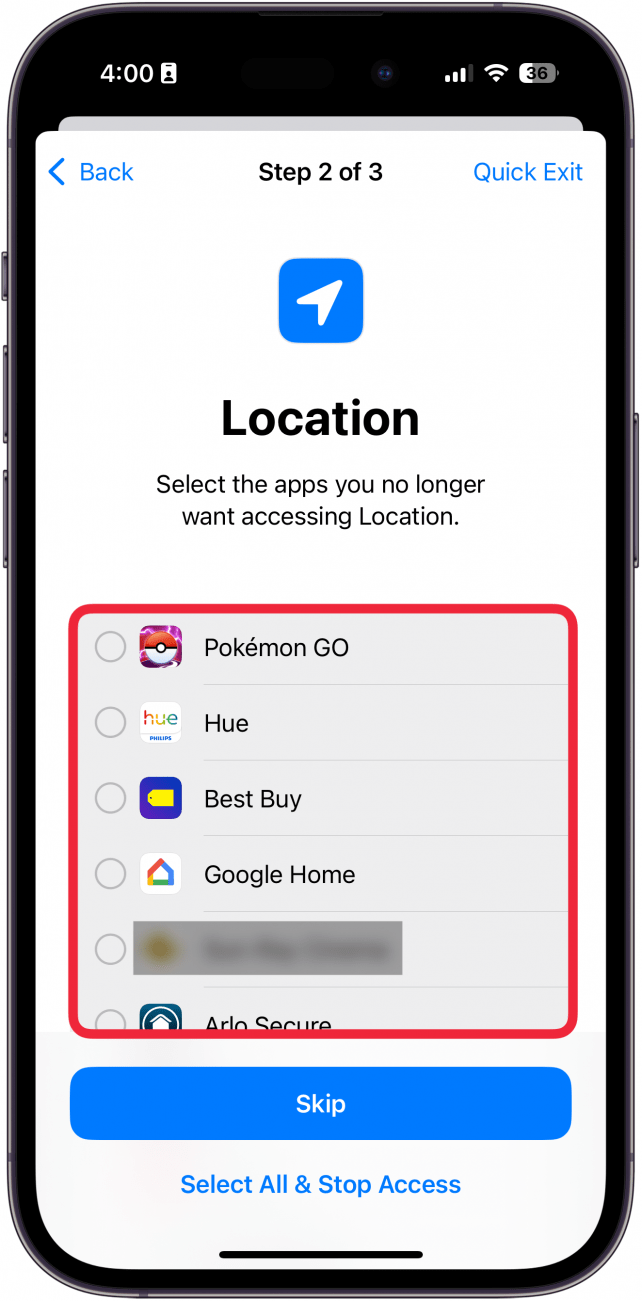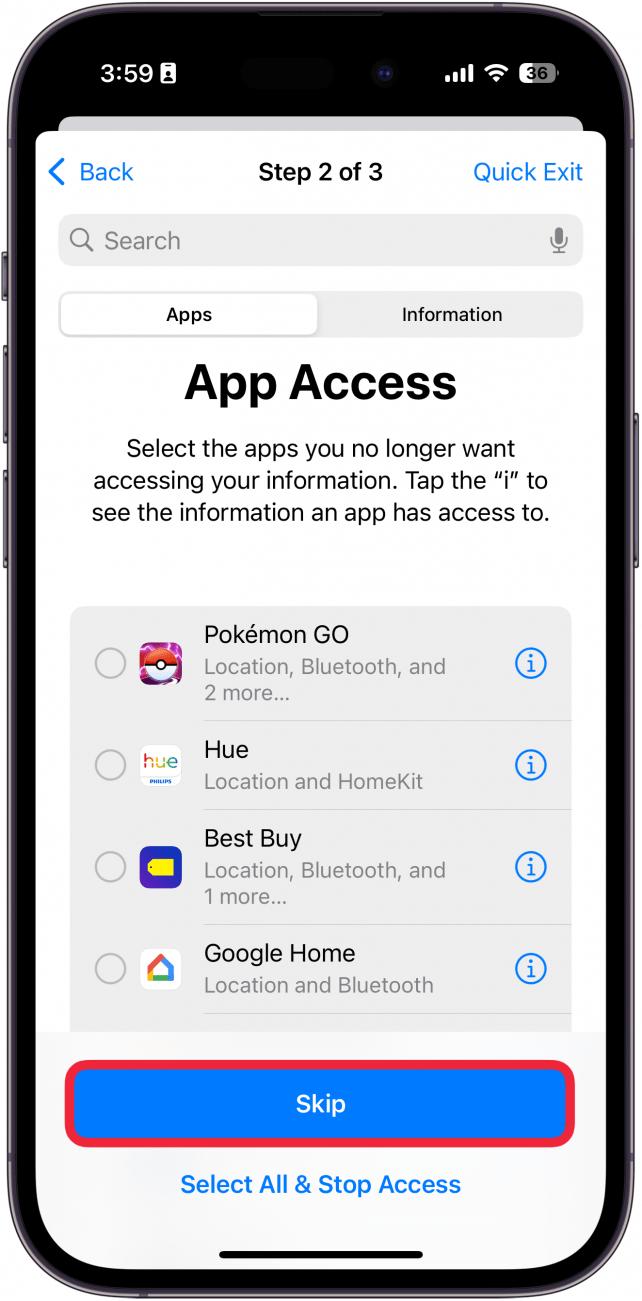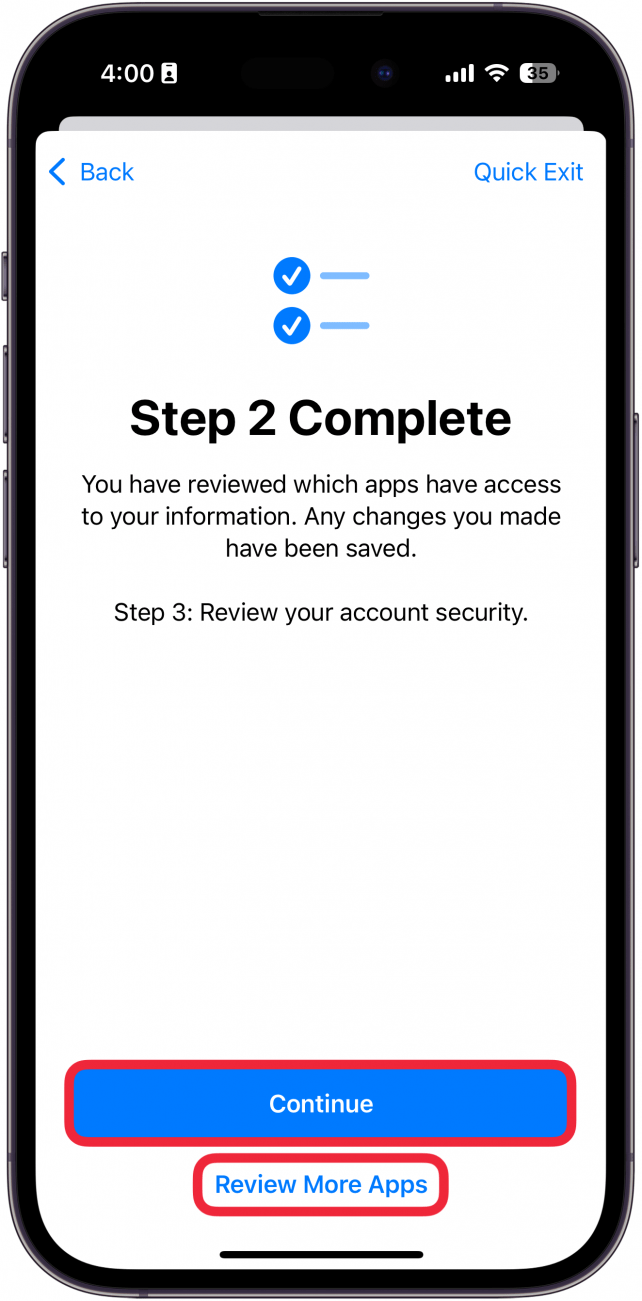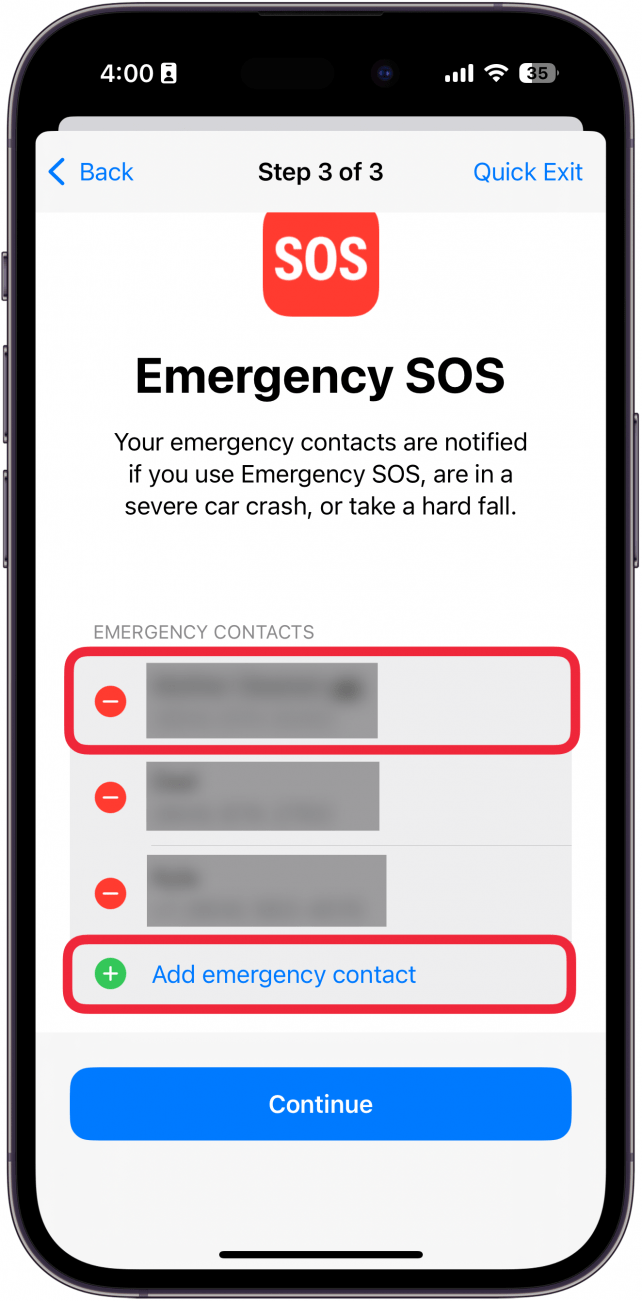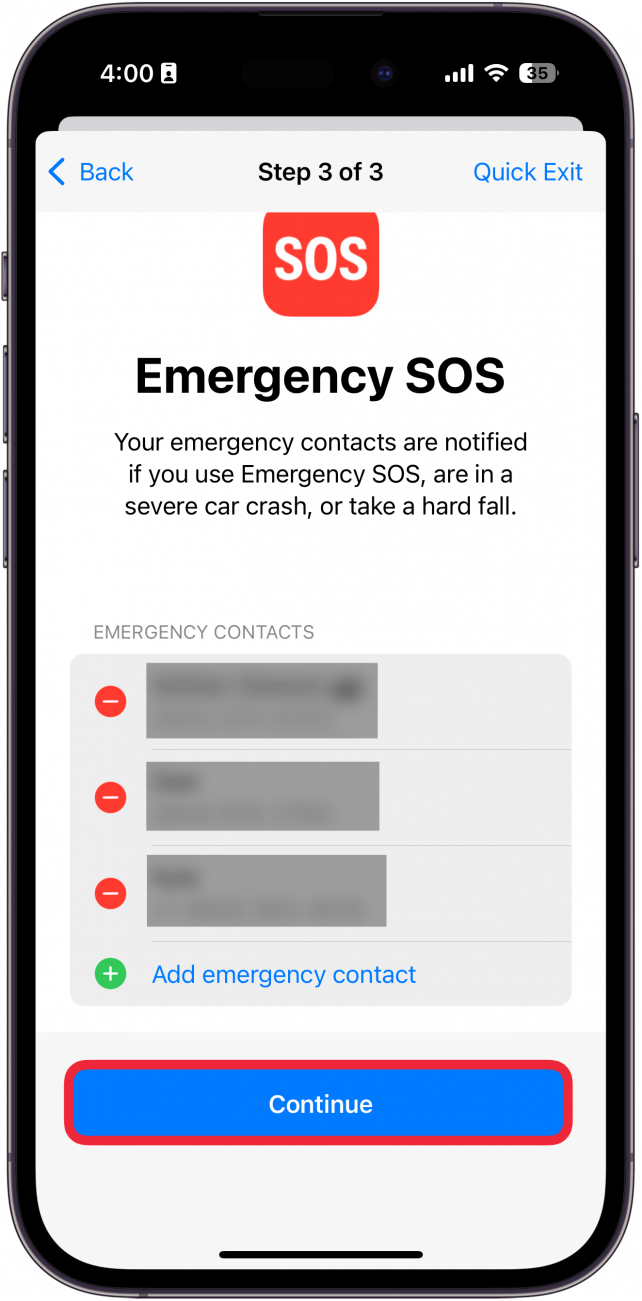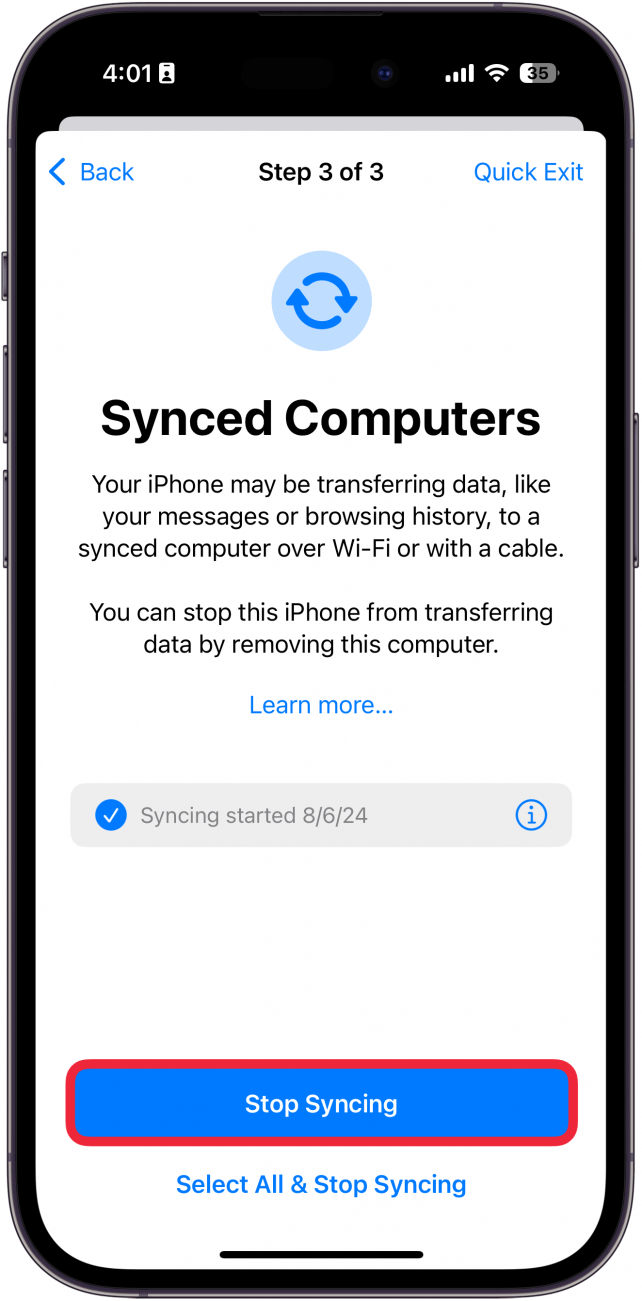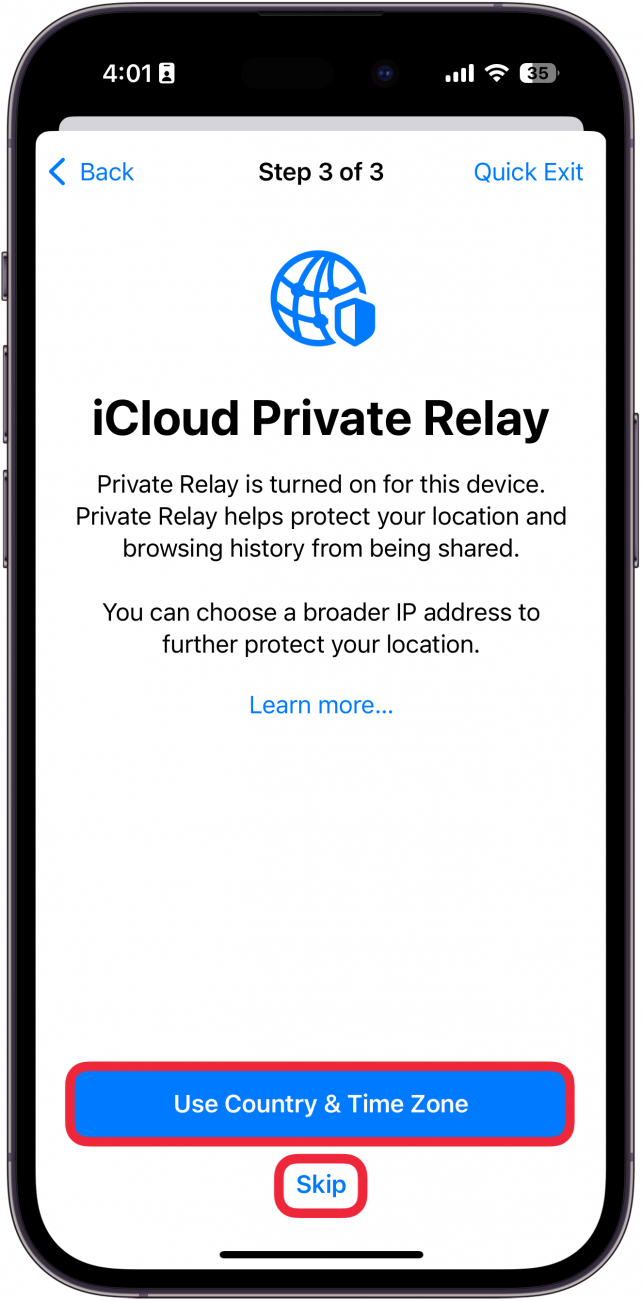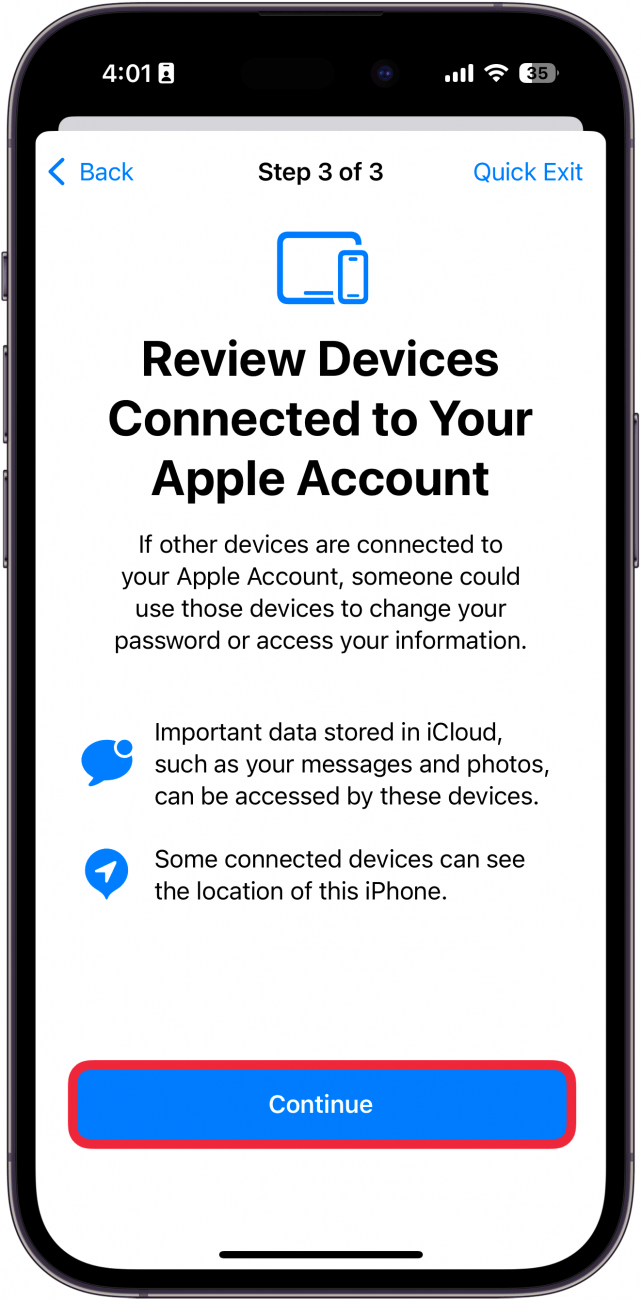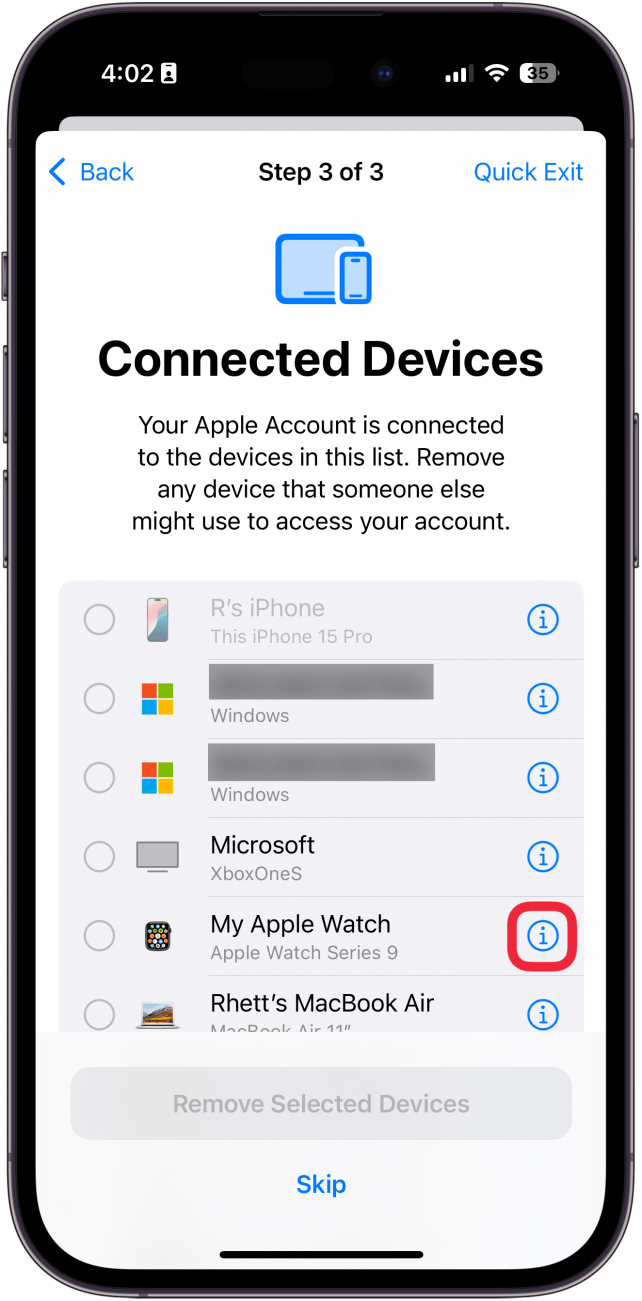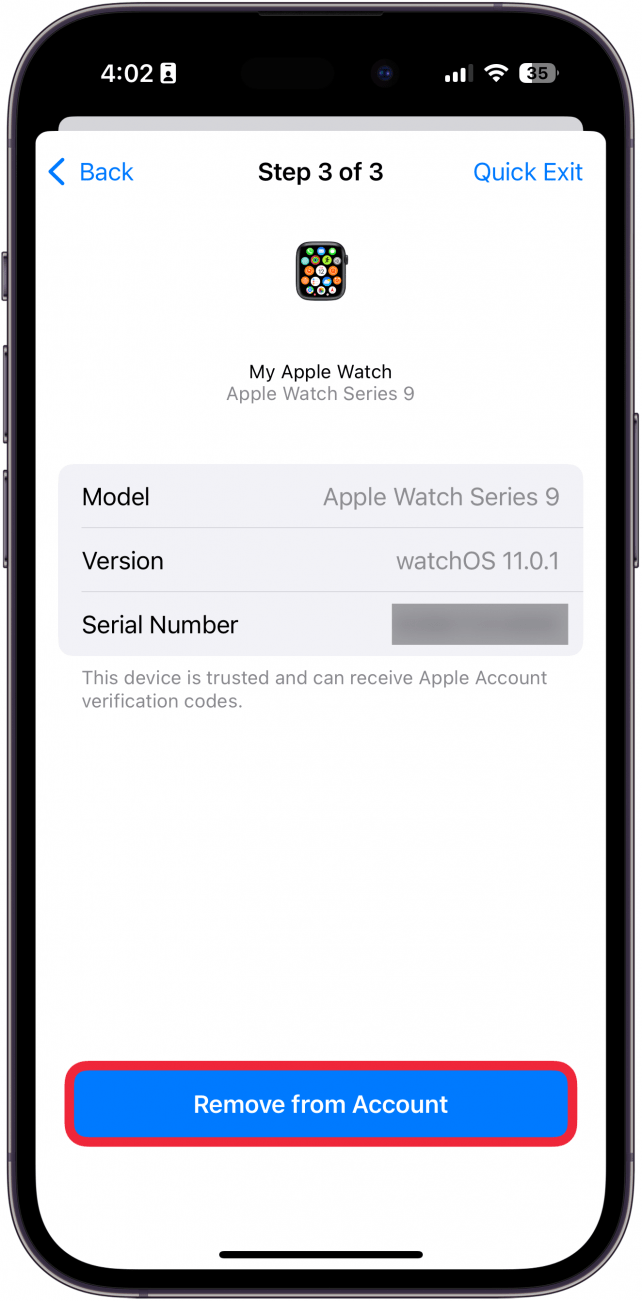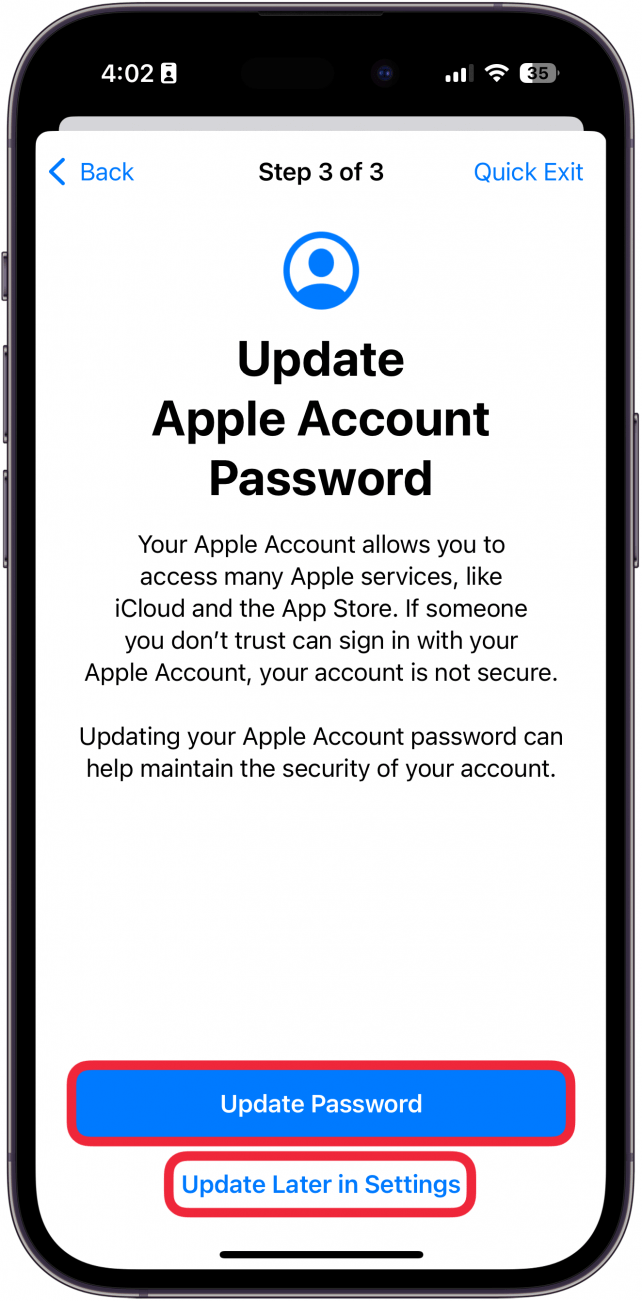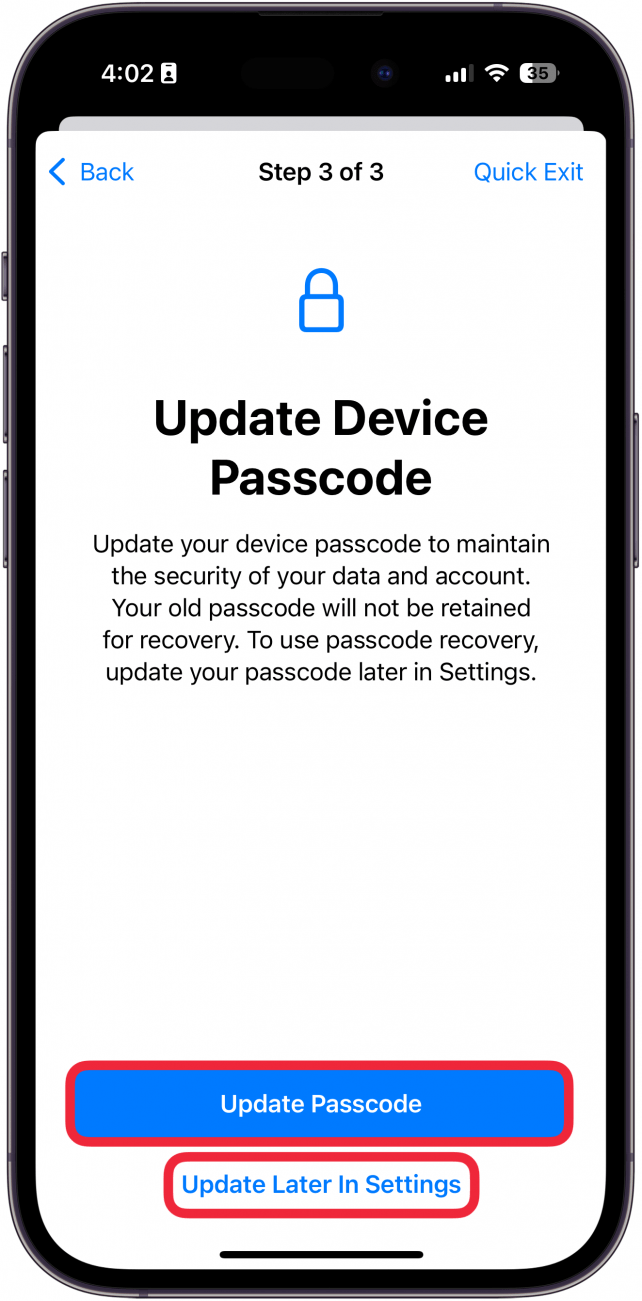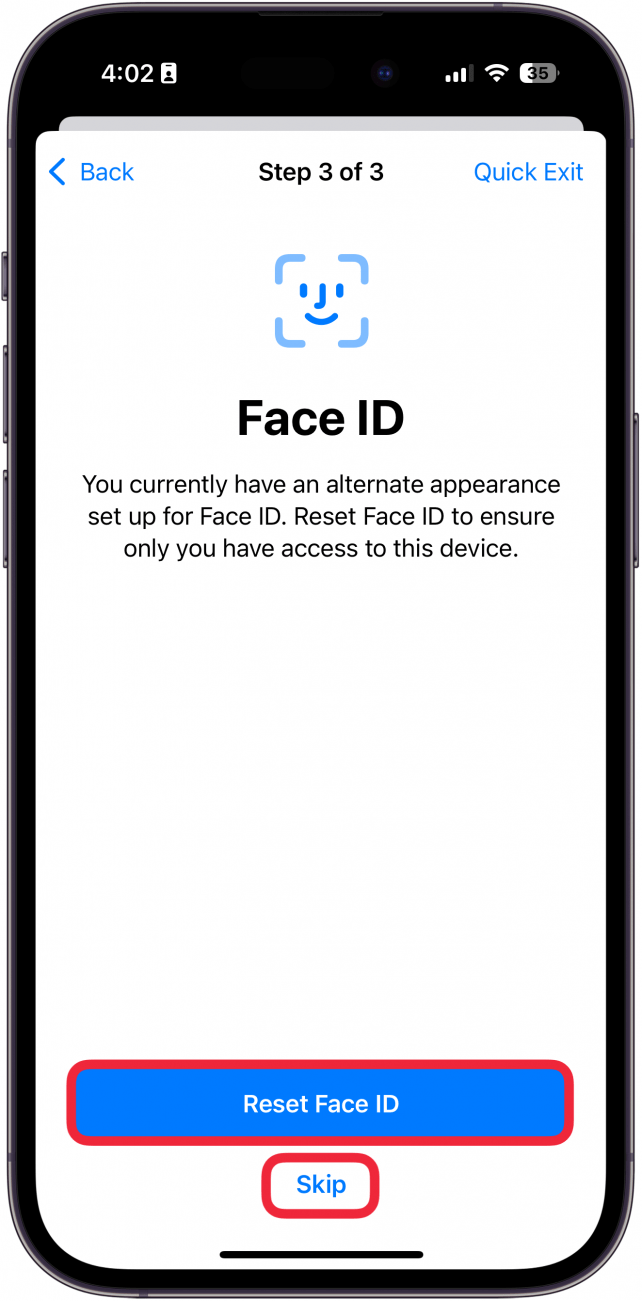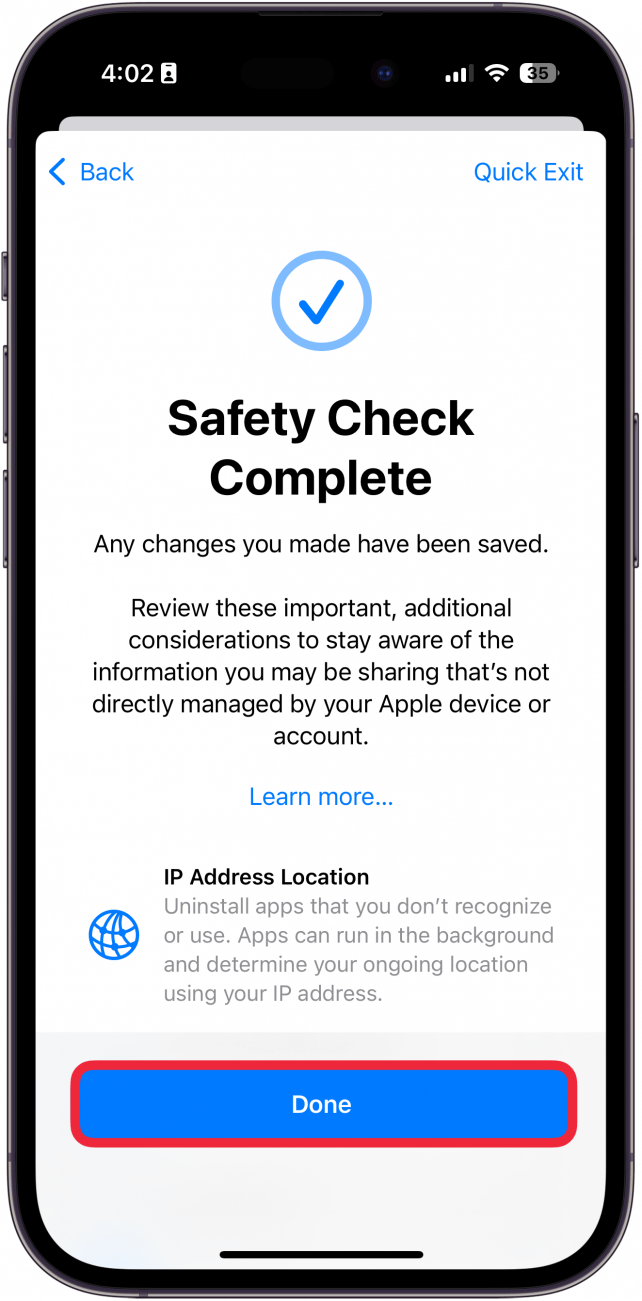هل تريد معرفة أي من جهات الاتصال أو التطبيقات التي لديها إمكانية الوصول إلى بياناتك الخاصة؟ هناك ميزة فحص أمان iPhone مفيدة تتيح لك مراجعة جميع جهات الاتصال والتطبيقات الخاصة بك ، وإلغاء الوصول إلى المعلومات الخاصة ، مثل موقعك وصورك وبلوتوث والمزيد. تعرف على كيفية تشغيل فحص أمان على iPhone أدناه.
لماذا ستحب هذه النصيحة:
- تحقق من جهات الاتصال الخاصة بك لديها إمكانية الوصول إلى بيانات خاصة مثل الموقع أو الصور.
- قم بإلغاء الوصول إلى الخصوصية من التطبيقات التي لا تريد تتبع موقعك أو معلومات أخرى.
كيفية تشغيل فحص الأمان على iPhone
متطلبات النظام
تعمل هذه النصيحة على أجهزة iPhone التي تعمل على تشغيل iOS 17 أو بعد ذلك. تعرف على كيفية التحديث إلى أحدث إصدار من iOS .
تتيح لك ميزة فحص أمان iPhone مراجعة جميع جهات الاتصال الخاصة بك بسرعة ومعرفة من لديه الوصول إلى ما. بعد ذلك ، ستتمكن من تجاوز جميع تطبيقاتك ومعرفة البيانات المتعلقة بالخصوصية التي يمكنهم الوصول إليها. طوال العملية ، ستتمكن من إلغاء الوصول بنقرة بسيطة. إليك كيفية تشغيل فحص أمان على iPhone:
 اكتشف ميزات iPhone الخاصة بـ iPhone Tip Tip Tip Daily (مع لقطات شاشة وتعليمات واضحة) حتى تتمكن من إتقان iPhone في دقيقة واحدة فقط في اليوم.
اكتشف ميزات iPhone الخاصة بـ iPhone Tip Tip Tip Daily (مع لقطات شاشة وتعليمات واضحة) حتى تتمكن من إتقان iPhone في دقيقة واحدة فقط في اليوم.
- افتح تطبيق الإعدادات ، وحدد الخصوصية والأمان .

- قم بالتمرير لأسفل ، وانقر على فحص السلامة .

- اضغط على إدارة المشاركة والوصول .

- سيتم تقديم نظرة عامة على كيفية عمل هذه العملية. لاحظ أنه في أي وقت خلال هذه العملية ، يمكنك النقر فوق Expt Exit لإغلاق تطبيق الإعدادات فورًا.

- بمجرد الانتهاء من قراءة التفسير ، اضغط على متابعة .

- في قائمة الأشخاص ، اضغط على شخص وحدد مشاركة المراجعة .

- في القائمة ، حدد البيانات التي تريد إيقاف المشاركة ، ثم انقر فوق إيقاف المشاركة . يمكنك أيضًا النقر فوق “اختيار” ووقف المشاركة إذا كنت ترغب في إيقاف مشاركة كل شيء.

- بدلاً من المرور عبر الشخص من قبل الشخص ، يمكنك أيضًا النقر فوق علامة تبويب المعلومات .

- في علامة تبويب المعلومات ، حدد من أحد الخيارات لمراجعة من لديه الوصول إلى هذه البيانات. على سبيل المثال ، يمكنك النقر فوق الموقع ثم تحديد مشاركة المراجعة .

- سترى بعد ذلك قائمة بالأشخاص الذين تشارك معهم هذه البيانات. حدد الشخص وانقر فوق “إيقاف المشاركة” إذا كنت لا ترغب في الوصول إلى هذه المعلومات.

- بدلا من ذلك ، إذا كان كل شيء يبدو جيدا ، انقر فوق تخطي .

- بمجرد الانتهاء من ذلك ، ستكمل الخطوة 1. يمكنك النقر على متابعة الانتقال إلى الخطوة 2 أو النقر على مراجعة المزيد من الأشخاص إذا كانت هناك جهات اتصال أخرى تريد إيقاف مشاركة البيانات بها.

- في الخطوة 2 ، ستتمكن من مراجعة التطبيقات. حدد تطبيقًا ، وانقر فوق “إيقاف الوصول” .

- يمكنك أيضًا النقر على أيقونة المعلومات للتحقق من البيانات التي يمكن للتطبيق الوصول إليها.

- هنا ، يمكنك تحديد المعلومات التي تريد إزالة الوصول إليها واضغط على App App .

- بدلاً من مراجعة كل تطبيق بشكل فردي ، يمكنك النقر فوق علامة تبويب المعلومات .

- في علامة تبويب المعلومات ، يمكنك النقر فوق أي من البيانات المتعلقة بالخصوصية التي تريد إلغاء الوصول إليها. على سبيل المثال ، إذا قمت بالنقر فوق الموقع ثم حدد “إيقاف” الوصول إلى التطبيق ، فسيقوم بإزالة أذونات الموقع من كل تطبيق يعمل حاليًا على الوصول إليه.

- إذا كنت لا ترغب في إزالة إذن كل تطبيق ، انقر فوق أيقونة المعلومات .

- يمكنك بعد ذلك الاختيار من قائمة التطبيقات التي تريد إيقاف الوصول إليها.

- بدلاً من ذلك ، إذا كنت راضيًا عن أذونات التطبيق الحالية ، فيمكنك النقر فوق Skip .

- بعد الانتهاء من الخطوة 2 ، يمكنك النقر فوق متابعة للانتقال إلى الخطوة 3 أو تحديد مراجعة المزيد من التطبيقات إذا كنت ترغب في متابعة إزالة التطبيقات.

- في الخطوة 3 ، يمكنك مراجعة جهات اتصال الطوارئ الحالية. اضغط على أيقونة Minus لإزالتها ، أو انقر فوق إضافة جهة اتصال الطوارئ لإضافة جهاز جديد.

- تابع الاستمرار .

- بعد ذلك ، يمكنك اختيار التوقف عن المزامنة مع أجهزة الكمبيوتر.

- إذا قمت بتمكين ICLOUD SPERIAL RELAY ، فيمكنك اختيار اختيار عنوان IP أوسع لإخفاء موقعك. اضغط على استخدام المنطقة والمنطقة الزمنية للحصول على عنوان IP أوسع أو حدد تخطي إذا كنت لا تريد واحدة.

- بعد ذلك ، ستقوم بمراجعة الأجهزة المتصلة بحساب Apple الخاص بك. تابع الاستمرار .

- يمكنك تحديد أجهزة متعددة في القائمة ، أو النقر فوق أيقونة المعلومات لمراجعة الأجهزة بشكل فردي.

- انقر فوق الإزالة من الحساب إذا لم تتعرف على الجهاز أو لم تعد قادرًا على الوصول إليه.

- بعد ذلك ، يمكنك تحديث كلمة المرور لحساب Apple الخاص بك أو التحديث لاحقًا في الإعدادات .

- يمكنك أيضًا تحديث رمز المرور لجهاز iPhone الخاص بك أو التحديث لاحقًا في الإعدادات .

- يمكنك إعادة تعيين معرف الوجه للتأكد فقط من إمكانية الوصول إلى هذا الجهاز أو النقر فوق Skip .

- فحص السلامة الخاص بك اكتمل. اضغط على الانتهاء .

هذه هي كيفية استخدام ميزة فحص السلامة في iPhone. بعد ذلك ، اكتشف كيفية القيام بإعادة ضبط الطوارئ على جهاز iPhone باستخدام فحص السلامة.
المزيد عن أمان iPhone
- ما هي كلمات المرور المعرضة للخطر على iPhone؟
- أجاب: هل يمكن أن تحصل iPhone على الفيروسات؟
- أسهل طريقة لقفل تطبيق على iPhone