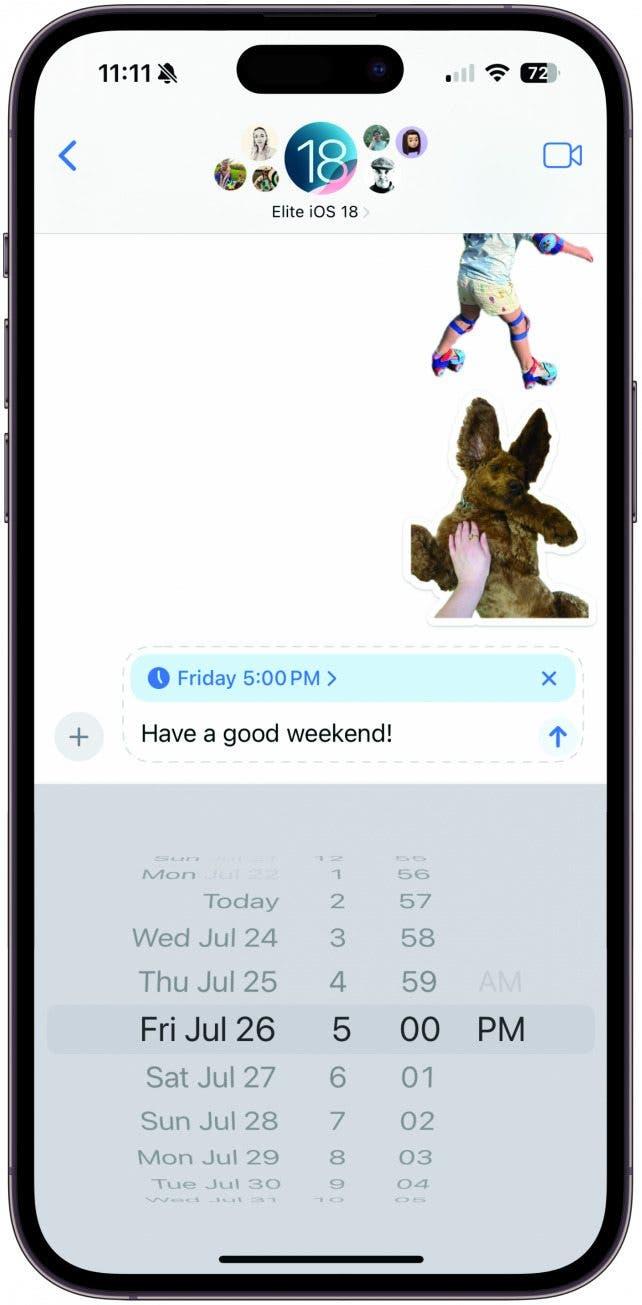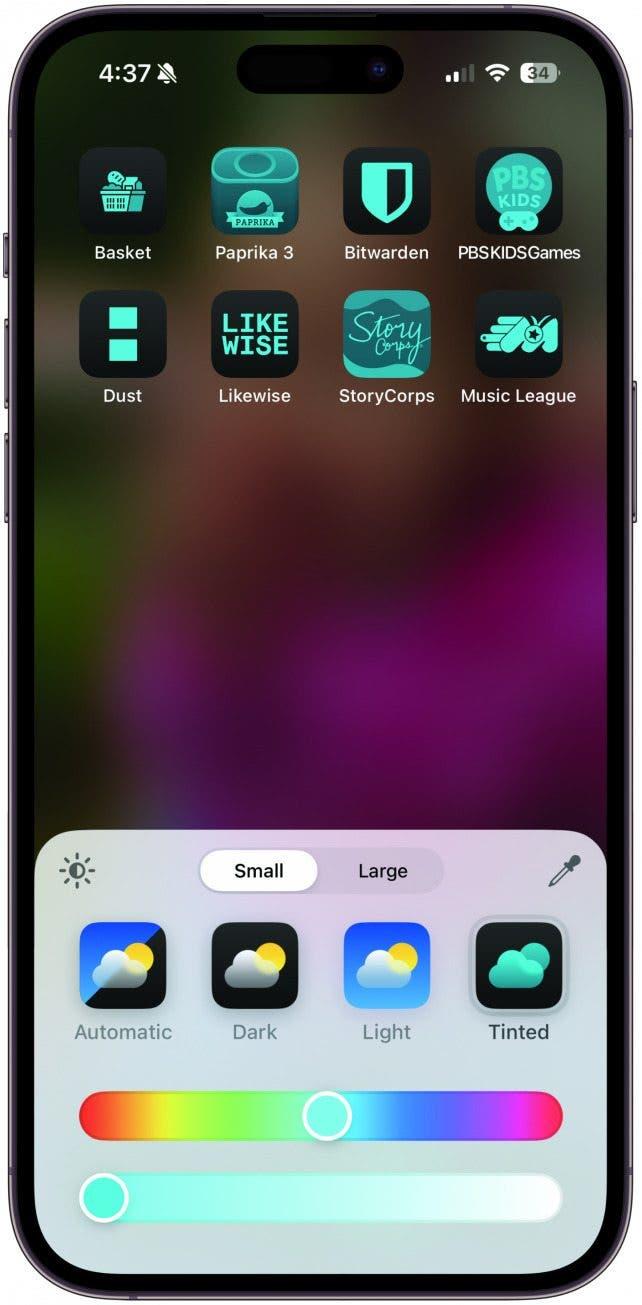تجلب لنا Apple الكثير من التحديثات الوظيفية والمثيرة مع iOS 18. فيما يلي ثلاثة من المجالات التي سنرى فيها أكبر التغييرات وبعض النصائح للبدء في التحديث الجديد.
المزيد للقيام به في الرسائل
جدولة رسالة نصية
جدولة النص هنا! أكرر ، جدولة النص هنا! لم نعد نضطر إلى استخدام اختصارات لضمان رسالة نعني إرسالها لاحقًا. لجدولة رسالة ، ما عليك سوى إدخال الرسالة التي تريد إرسالها ، انقر فوق أيقونة Plus على يسار حقل النص الخاص بك ، ثم انقر فوق إرسال لاحقًا (قد تضطر إلى النقر على المزيد للعثور على هذا الخيار). حدد وقتك وتاريخك ، ثم انقر فوق سهم إرسال وسوف يرسل نصك في الوقت المحدد.
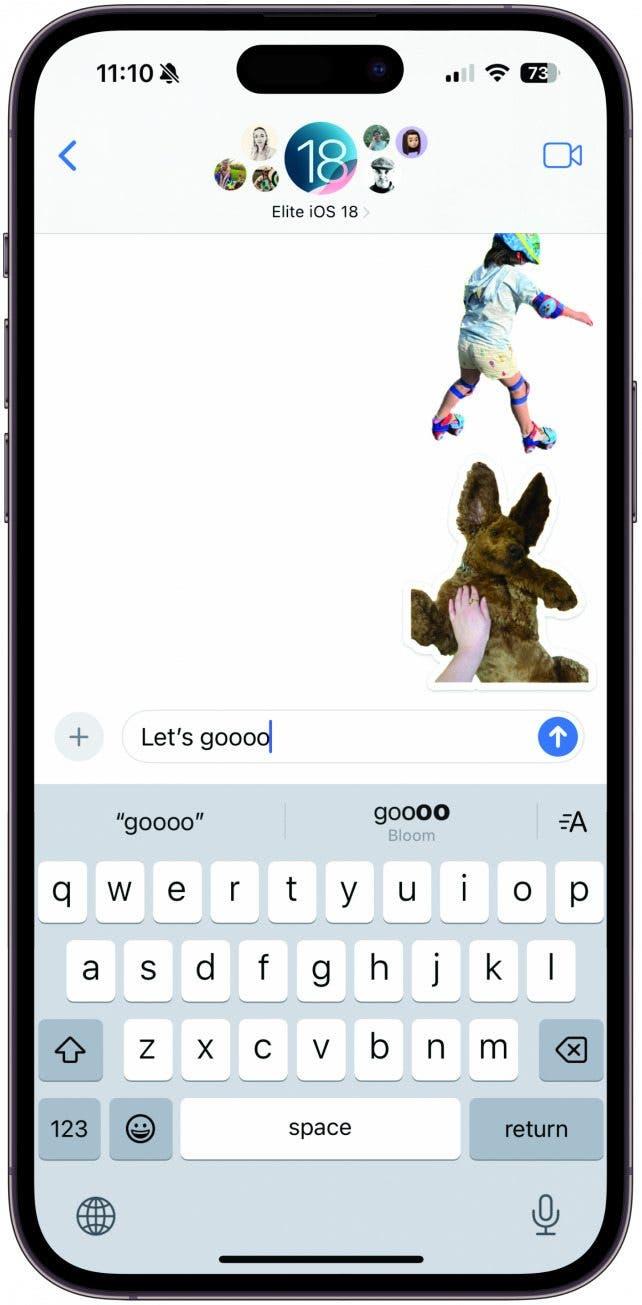
تحريك كلماتك
هل اعتقدت أن نصك قد يكون لديه المزيد من البيتزاز؟ مع iOS 18 ، يمكنك تحريك كلماتك المكتوبة ، والسماح لها بالنمو ، والانكماش ، والانفجار ، والهز ، والمزيد. كل ما عليك فعله هو النقر فوق زر تنسيق النص إلى اليمين بجانب اقتراحات الكلمات الخاصة بك وحدد التأثير الذي تريده. يمكنك تحديده قبل الكتابة لتحريك جملة بأكملها أو تحديد كلمة أو عبارة واحدة لتحريكها. أثناء الكتابة ، قد يوفر لك iPhone اقتراحات تأثير نصية يمكنك تنفيذها عن طريق التنصت.
 اكتشف ميزات iPhone الخاصة بـ iPhone Tip Tip Tip Daily (مع لقطات شاشة وتعليمات واضحة) حتى تتمكن من إتقان iPhone في دقيقة واحدة فقط في اليوم.
اكتشف ميزات iPhone الخاصة بـ iPhone Tip Tip Tip Daily (مع لقطات شاشة وتعليمات واضحة) حتى تتمكن من إتقان iPhone في دقيقة واحدة فقط في اليوم. 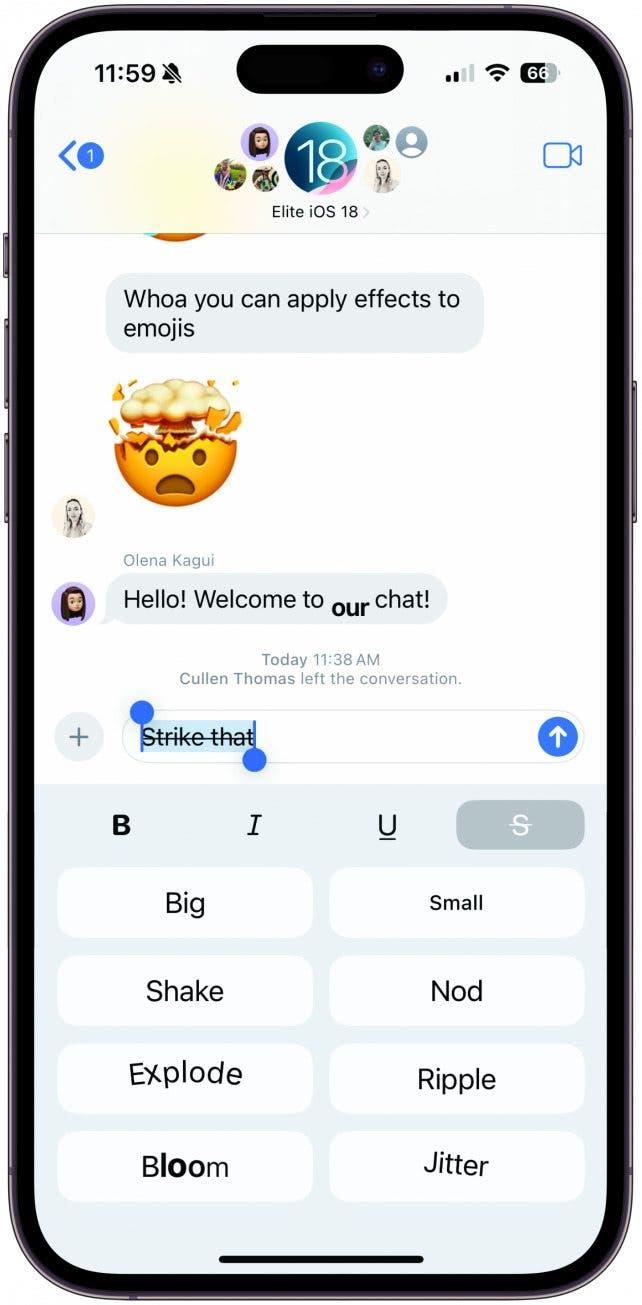
جعل نقطة جريئة
يقوم iOS 18 بإحضار بعض خيارات تنسيق النص المفضلة لدينا إلى الرسائل. لديك الآن خيارات جريئة وخطوط مائلة وتطويع وتضرب في متناول يدك. للاستفادة من أي من هذه الخيارات ، انقر فوق أيقونة تنسيق النص الجديد على يمين اقتراحات الكلمات الخاصة بك وحدد أحد أيقونات تنسيق النص في الأعلى. يمكنك أيضًا تحديد كلمة أو عبارة بعد كتابتها لإضافة التأثير بعد ذلك. على عكس التأثيرات النصية ، لن تقدم اقتراحات الكلمات خيارات لخطأ أو مائل أو تسطير أو ضرب الكلمات بحيث يتعين عليك إضافتها في نفسك.
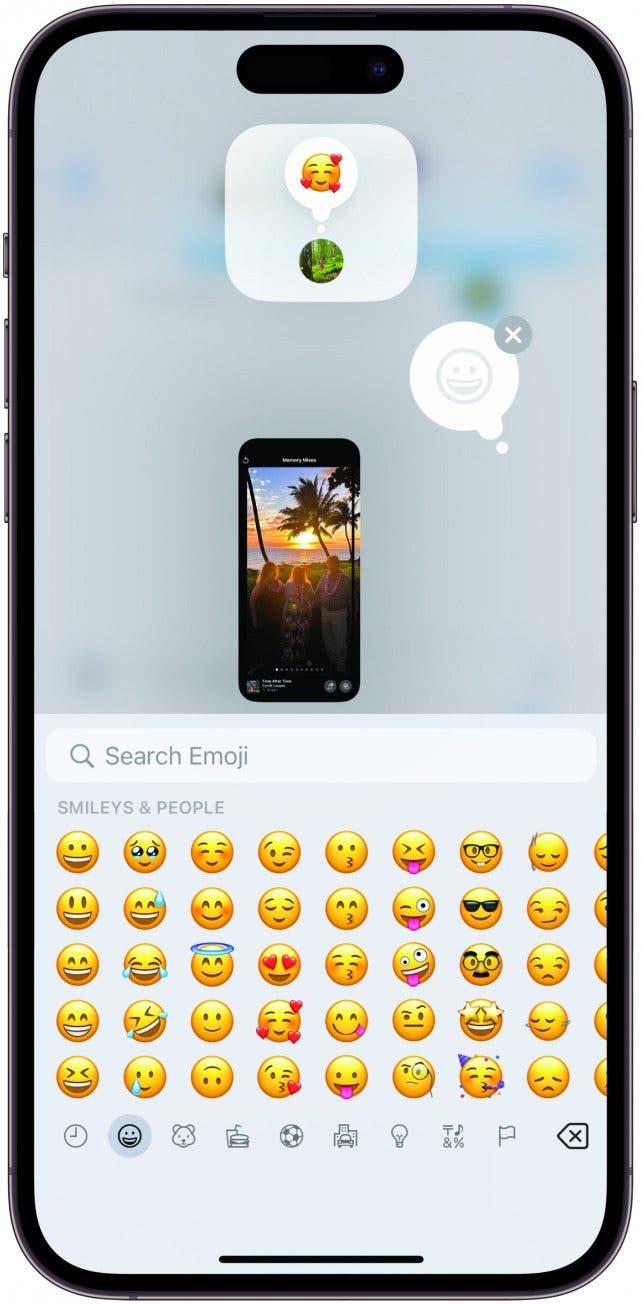
خذ ردود أفعالك على المستوى التالي
إذا كنت مفاعلًا نصًا متكررًا مثل أنا ، فربما كنت تشعر بأنك محدودة بسبب حفنة من خيارات التفاعل التي لدينا حتى الآن. مع iOS 18 ، يمكنك اختيار أي رموز تعبيرية أو ملصق للرد على رسالة نصية ، وفتح تعبيرك الذاتي على قاعدة بيانات الرموز التعبيرية بأكملها. ما عليك سوى الضغط الطويل على الرسالة للتفاعل كما تفعل عادة ، وتمرض من خلال ردود الفعل الجديدة والمُعاد تصميمها ، واضغط على أيقونة الرموز التعبيرية. اختر الرموز التعبيرية أو الملصق الذي ترغب في الرد عليه والاستمتاع برد أكثر دقة في الحمل!
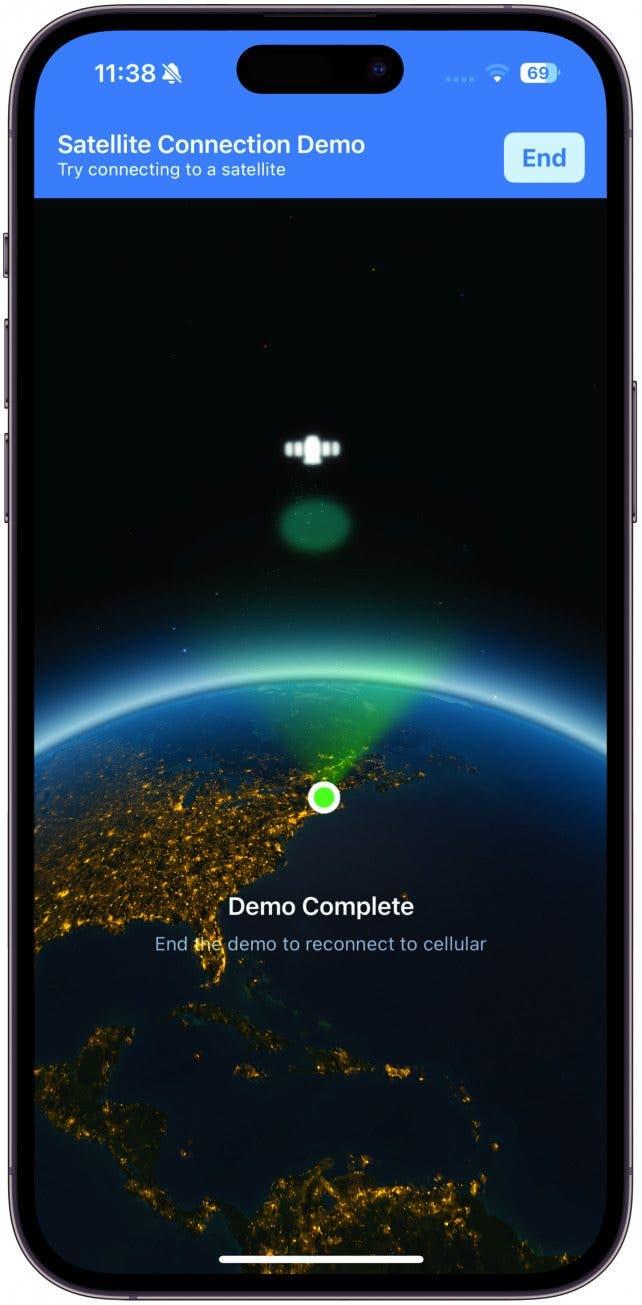
أرسل نصوصك عبر القمر الصناعي
هل تحتاج إلى إرسال رسالة نصية ولكن ليس لديك Wi-Fi أو الخلوية؟ يمكنك الآن إرسال واستقبال الرسائل عبر القمر الصناعي. من الجيد اختبار هذه الميزة قبل أن ينتهي بك الأمر إلى الحاجة إليها ، لذلك أنشأت Apple عرضًا تجريبيًا. افتح مركز التحكم بواسطة الحزمة واضغط عليها مع Wi-Fi ، Bluetooth ، والرموز الخلوية. اضغط على القمر الصناعي. حدد Try Demo ، ثم اتبع الاتجاهات التي تظهر على الشاشة للاتصال بالقمر الصناعي القريب. تمامًا مثل ميزة SOS Sotellite في حالات الطوارئ ، ستكون النصوص عبر القمر الصناعي مجانيًا في البداية ، ولكنها قد تأتي برسوم في المستقبل. لمزيد من النصائح والميزات الخفية IOS 18 ، تأكد من التسجيل من أجل مجاني نصيحة النشرة الإخبارية اليوم حتى تتمكن من أن تكون أول من يعرف.
التخصيص على المستوى التالي
صمم أيقونات تطبيق أحلامك
تخصيص أيقونات التطبيقات كانت معقدة ولكن مع iOS 18 يستغرق الأمر بضع نقرات! اضغط لفترة طويلة على جزء فارغ من شاشتك الرئيسية حتى يدخل وضع الهزلة. انقر فوق تحرير ، ثم حدد تخصيص. اختر بين الأوتوماتيكي ، المظلم ، الخفيف ، الملون. ستختار Tinted تلقائيًا نظام ألوان يطابق خلفيةك ، أو يمكنك تخصيصه باستخدام Sliders. إذا قمت بالنقر فوق أيقونة الشمس ، فيمكنك الاختيار بين مظهر أخف أو مظهر أغمق. حدد كبيرًا لرؤية أيقونات تطبيق أكبر ولا يوجد نص تحتها. إذا قمت بتحديد Small ، فسترى الرموز ذات الحجم الافتراضي مع أسماء التطبيقات تحتها.
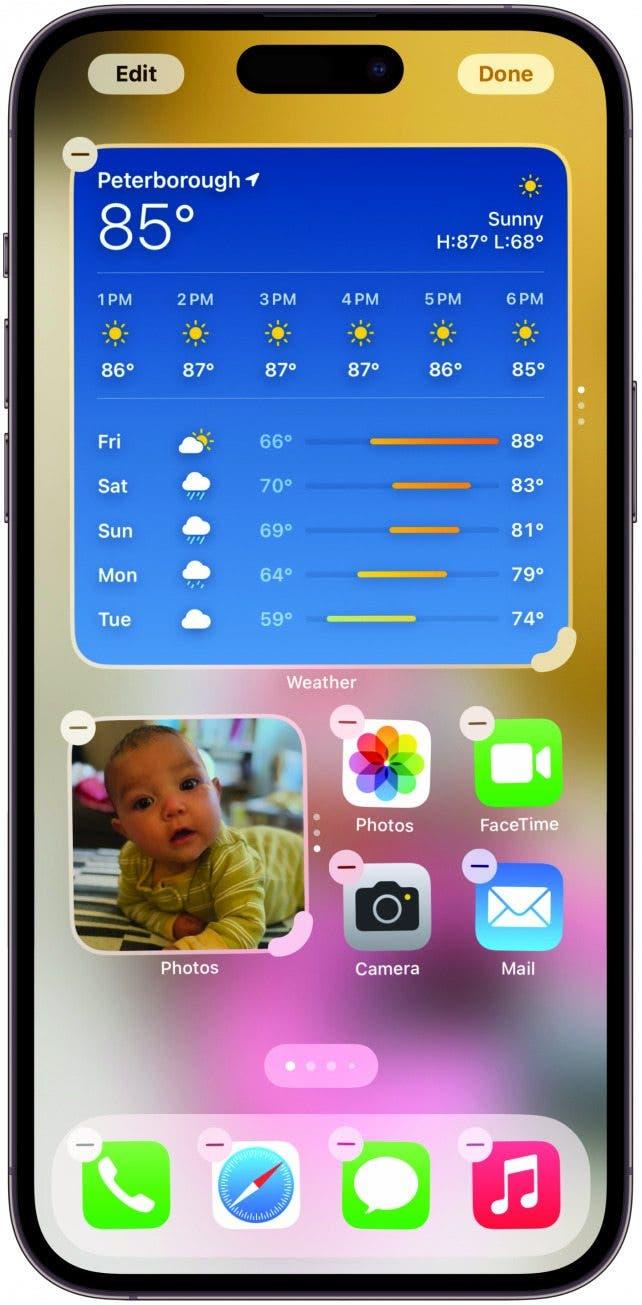
ابحث عن حجم القطعة المثالي
لقد كان لدينا القدرة على الاختيار الآن للاختيار من بين حفنة من الأحجام الخاصة بنا ، ولكن تم قفل كل حجم على شكل عنصر واجهة مستخدم معينة ربما لم يكن اختيارنا الأفضل. الآن ، يمكنك تغيير حجم أجهزة التشغيل الخاصة بك مباشرة على شاشتك الرئيسية دون المرور بعملية اختيار الشكل والحجم في شاشة عنصر واجهة المستخدم. ما عليك سوى الضغط لفترة طويلة على شاشتك الرئيسية حتى تدخل في وضع الهزات ، ثم اسحب زاوية من القطعة المطلوبة لتغيير حجمها. ستتحول التطبيقات وغيرها من الأدوات المصغرة حولها إلى مساحة. على الرغم من أنه لا يمكنك جعل العناصر المستخدمة أصغر من أصغر حجم معروض ، إلا أنه يمكنك السحب لتغيير شكله. العب وشاهد ما تحب!
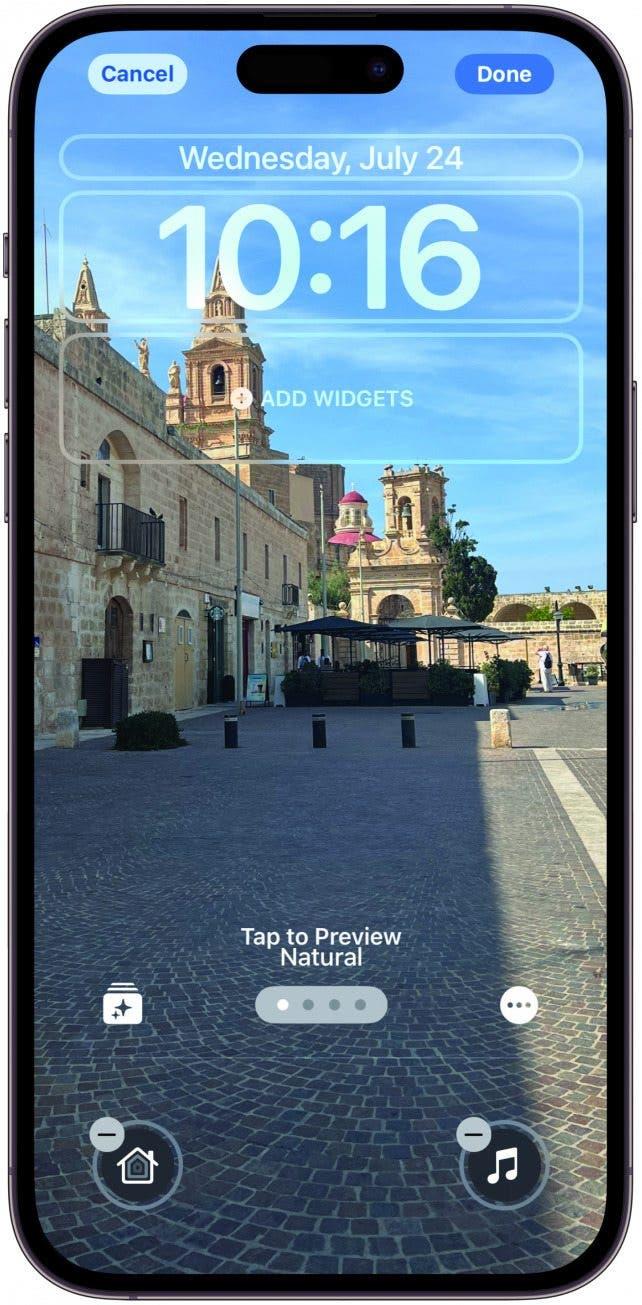
تخصيص اختصارات شاشة القفل
أنا شخصياً أجد اختصار شاشة قفل المصباح مزعج للغاية. أنا دائماً أضغط عليه عن طريق الخطأ ويجب أن يخبرني شخص ما أن مصباح يدوي يعمل. مع iOS 18 ، يمكنك تخصيص اختصارات شاشة القفل الخاصة بك لبدف التطبيقات والاختصارات والوضع المظلم والموسيقى والملاحظات والمزيد. ما عليك سوى الضغط لفترة طويلة على شاشة القفل عند إلغاء قفل الشاشة ، انقر فوق تخصيص ، انقر فوق شاشة القفل ، ثم انقر فوق الزر Minus فوق اختصار شاشة القفل الذي تريد استبداله. بعد ذلك ، انقر فوق الفتحة الفارغة واختر الاختصار الجديد الذي ترغب في وضعه هناك. اضغط على الانتهاء عند الانتهاء. ثم ، استمتع باختصار شاشة القفل الجديد!
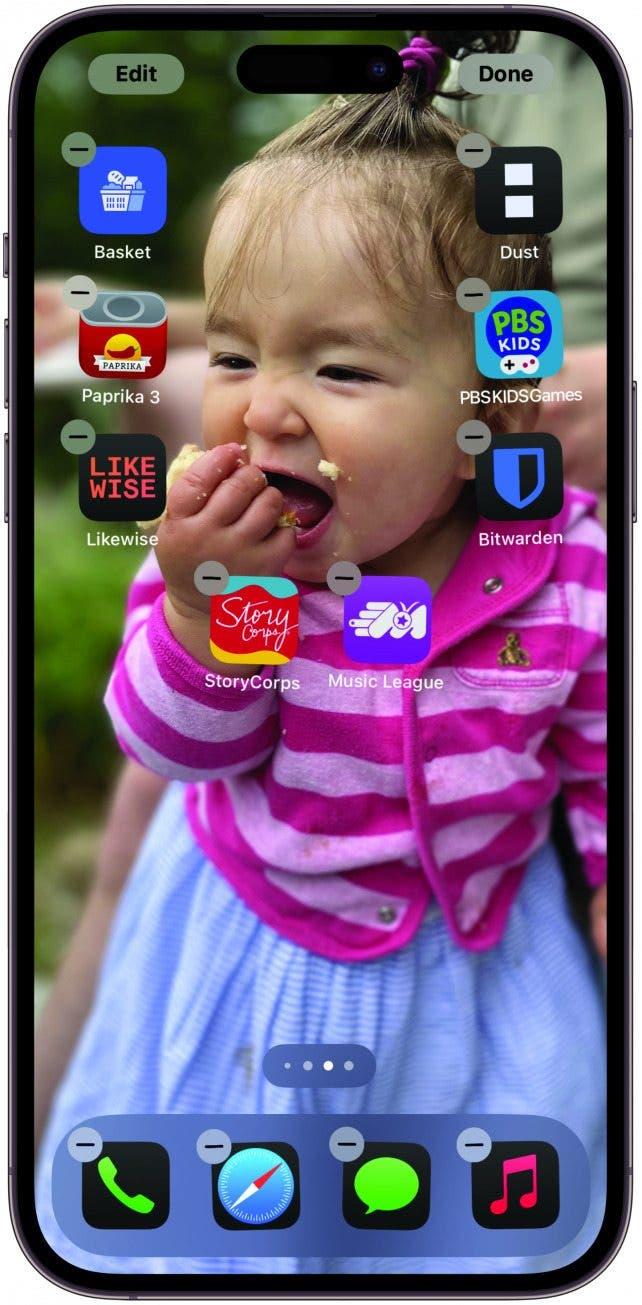
نقل التطبيقات في أي مكان
يجلب iOS 18 الحرية الإبداعية لتخطيط التطبيق الخاص بك. يمكنك الآن سحب أيقونات التطبيق وإسقاطها إلى أي فتحة ، مما يتيح لك اللعب مع الموقع وترك المساحات بين التطبيقات. يعد هذا أمرًا رائعًا إذا كنت ترغب في العمل حول صورة خلفية أو مساحة لتطبيقاتك أكثر من ذي قبل. ما عليك سوى الضغط لفترة طويلة على جزء فارغ من شاشتك الرئيسية للدخول إلى وضع الهزائم ثم اسحبه وإسقاطه إلى محتوى قلبك! يجب أن تظل التمسك بتخطيط الشبكة ، بحيث لا يمكنك نقل أيقونات التطبيق إلى غير محدودة تمامًا ، ولكن يمكنك الاستمتاع بالتصميم المجاني كما لم يحدث من قبل.
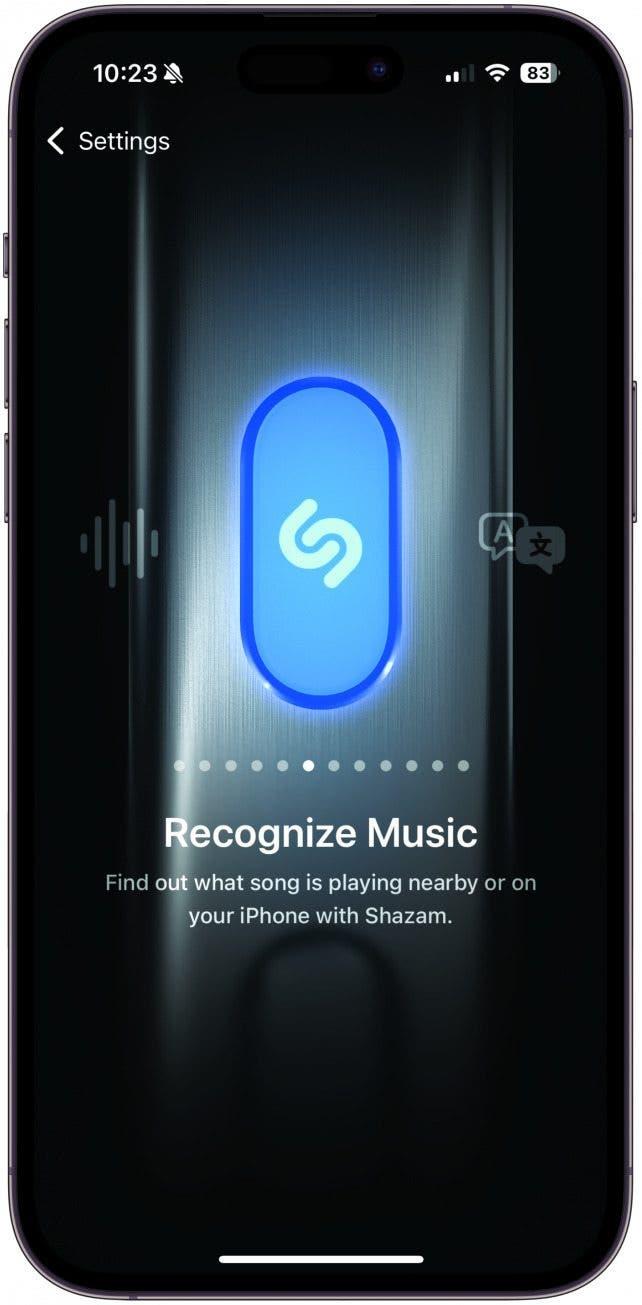
أمبير زر الإجراء الخاص بك
إذا كان لديك iPhone 15 Pro أو Pro Max ، فأنت على دراية بزر الإجراء الذي يتيح لك تشغيل تطبيق سريع. مع هذا التحديث الجديد ، توسعت خيارات زر الإجراء الخاصة بك لتشمل التعرف على أغنية ، وإطلاق عنصر تحكم من مركز التحكم ، وبدء ميزة إمكانية الوصول. على الرغم من أنني أحب إطلاق الكاميرا من زر الإجراء الخاص بي ، إلا أنني متحمس أيضًا لميزة التعرف على الأغنية حيث أن الأغنية قد انتهت في بعض الأحيان وليس لدي ما يكفي من الوقت للحصول على Siri للاستماع أو فتح تطبيق Shazam الخاص بي. لتخصيص هذا ، ما عليك سوى فتح الإعدادات ، واضغط على زر الإجراء ، وانتقل إلى التحكم المفضل لديك. جرب الكثيرين لترى ما تحب أفضل!