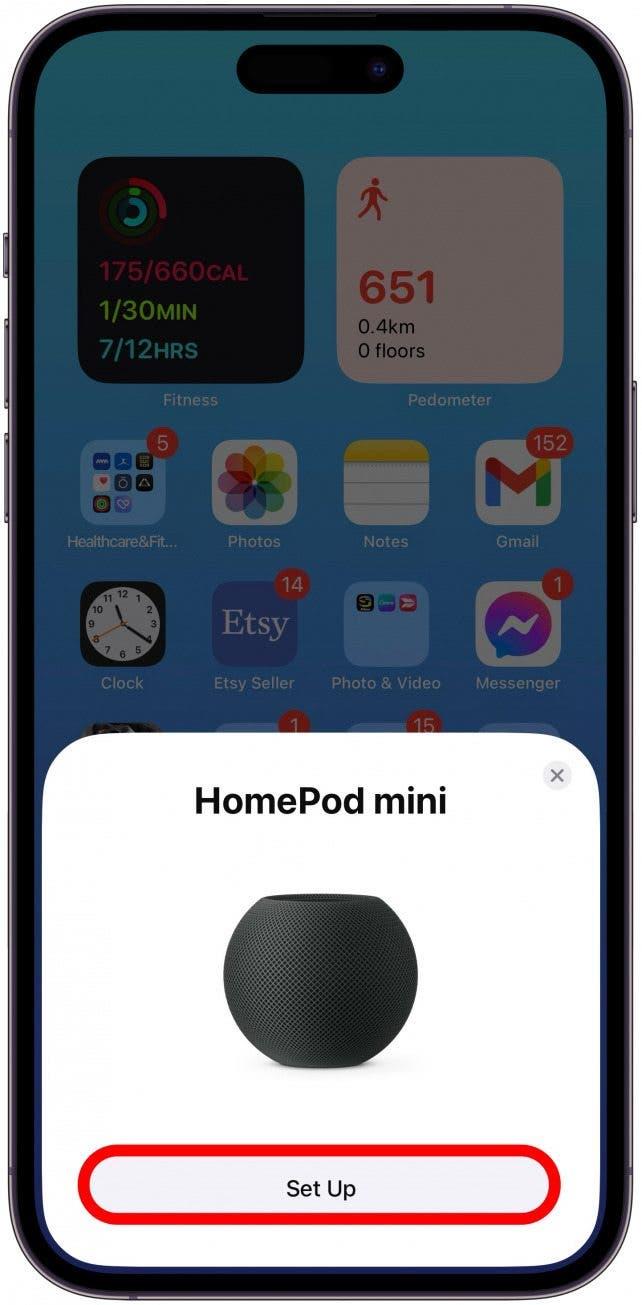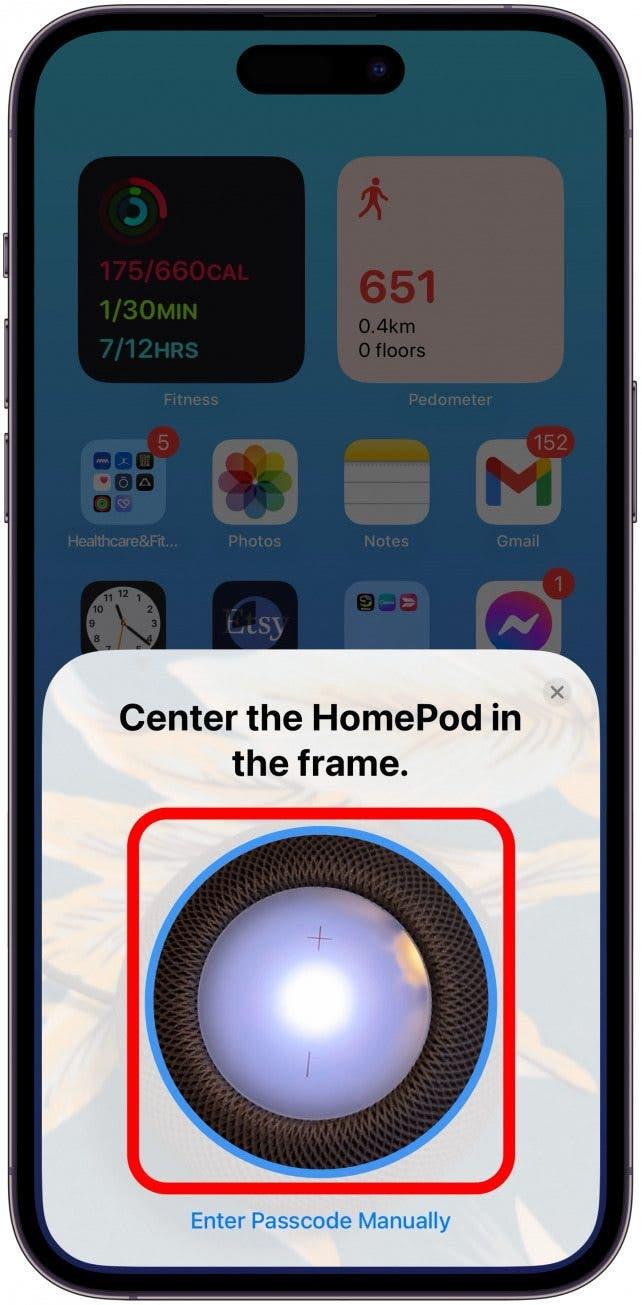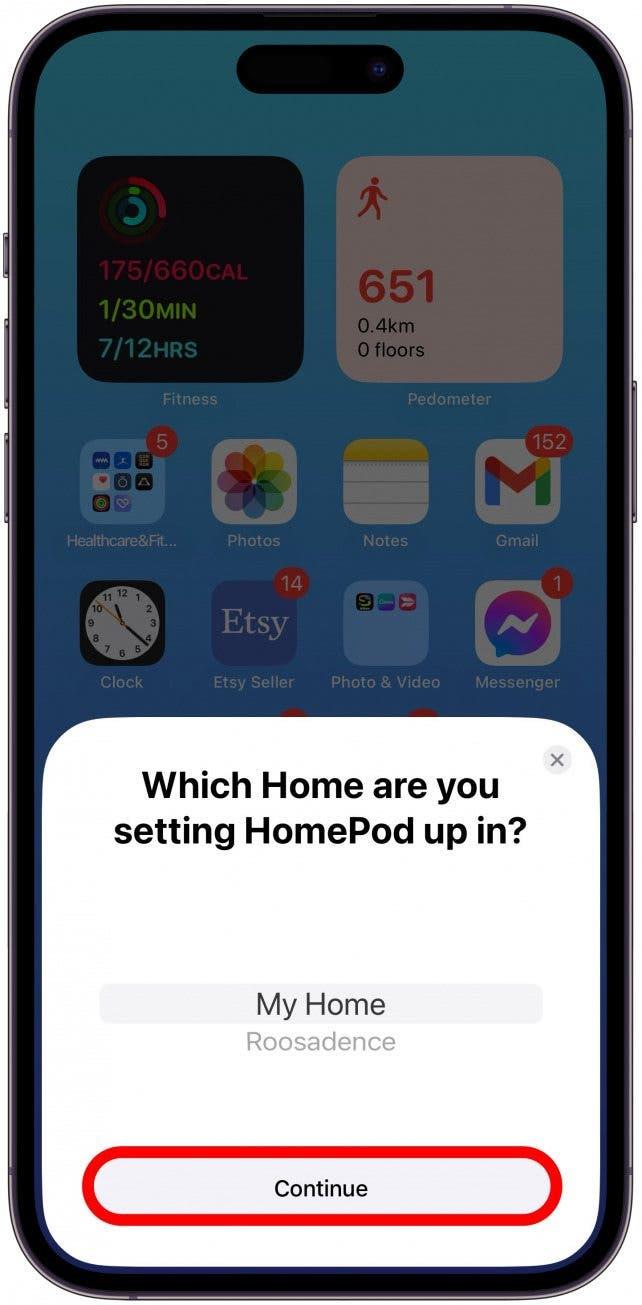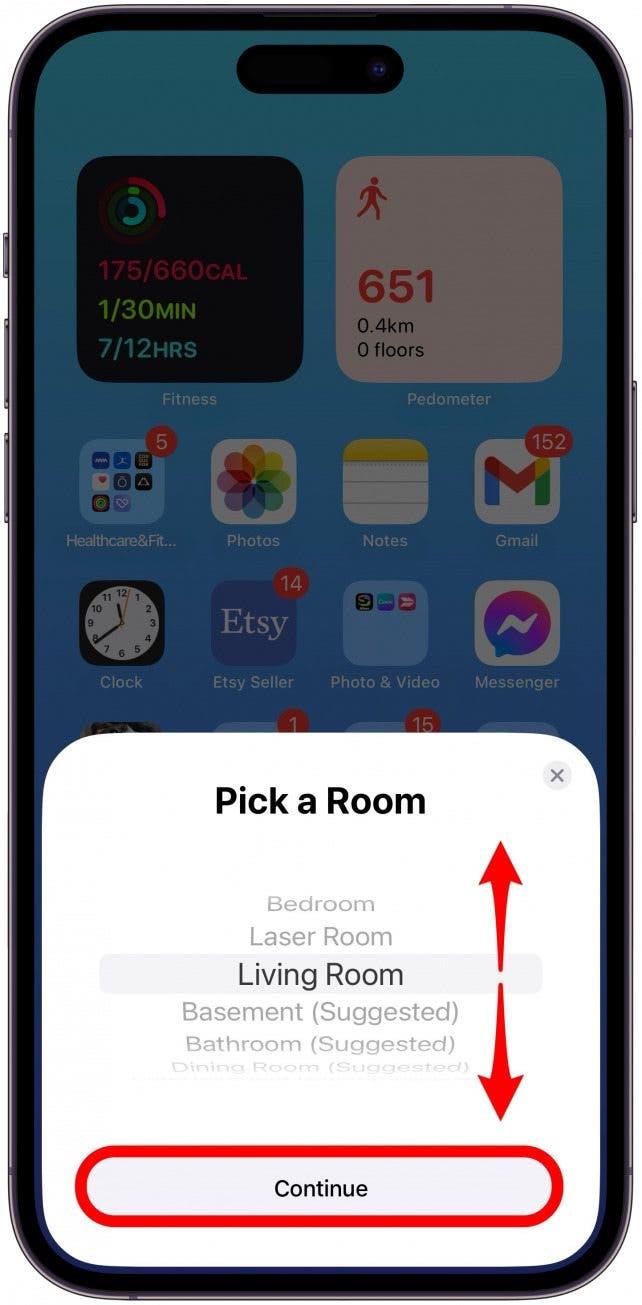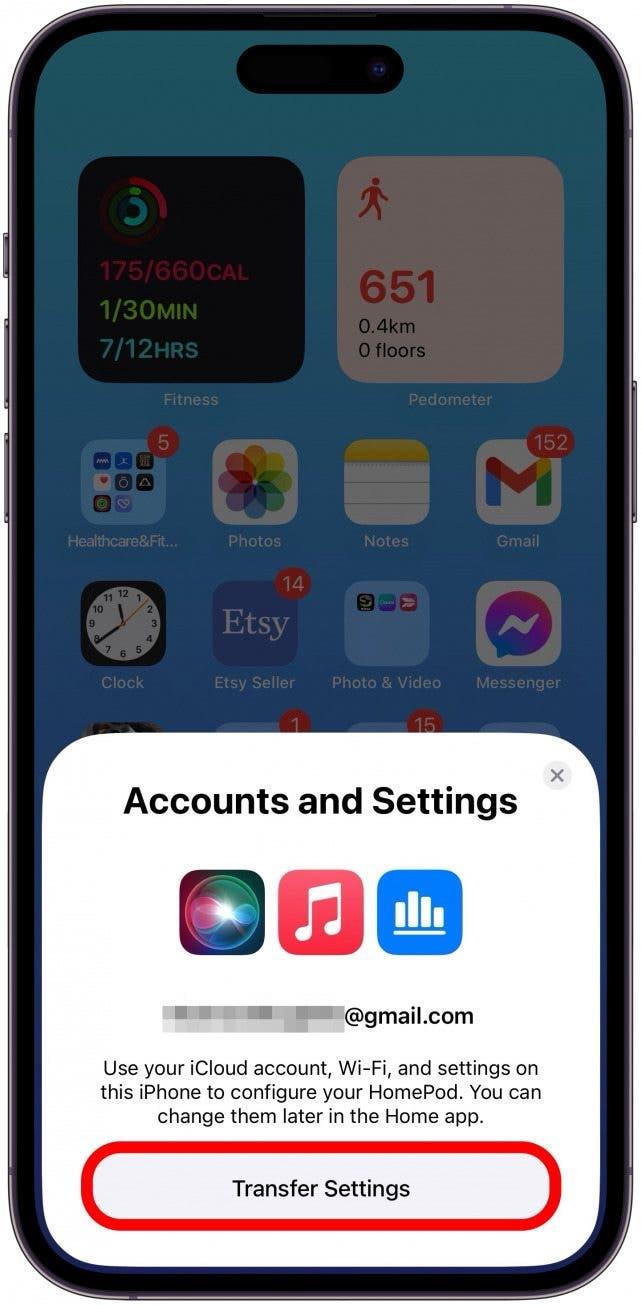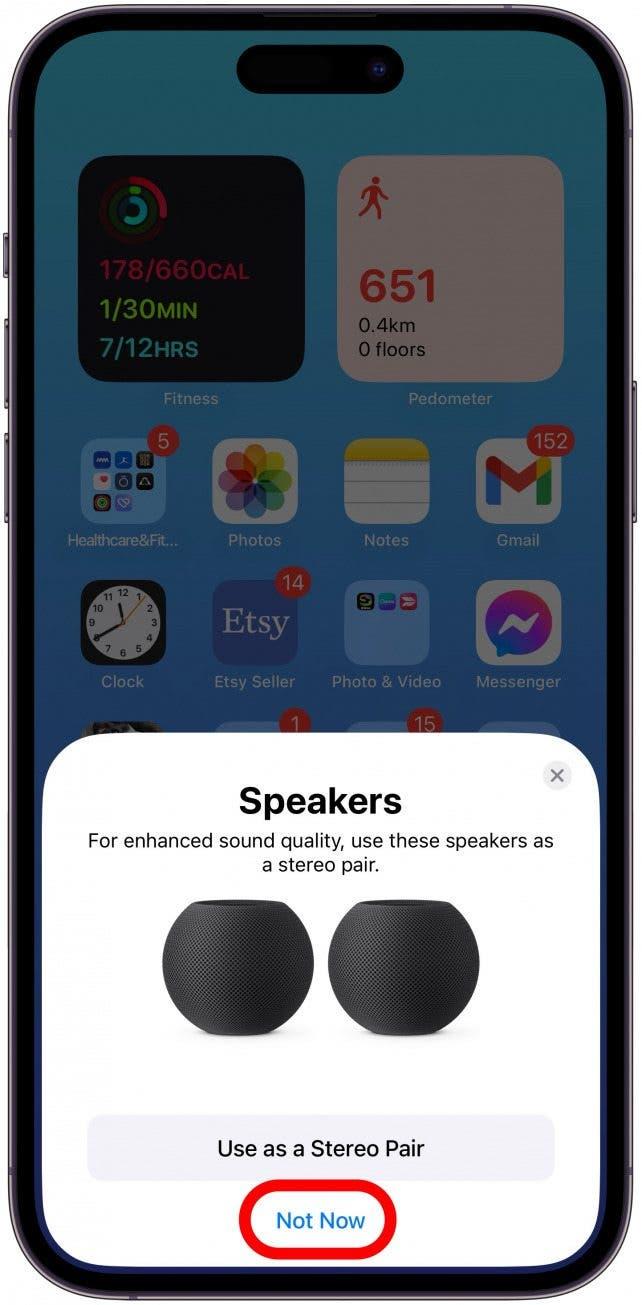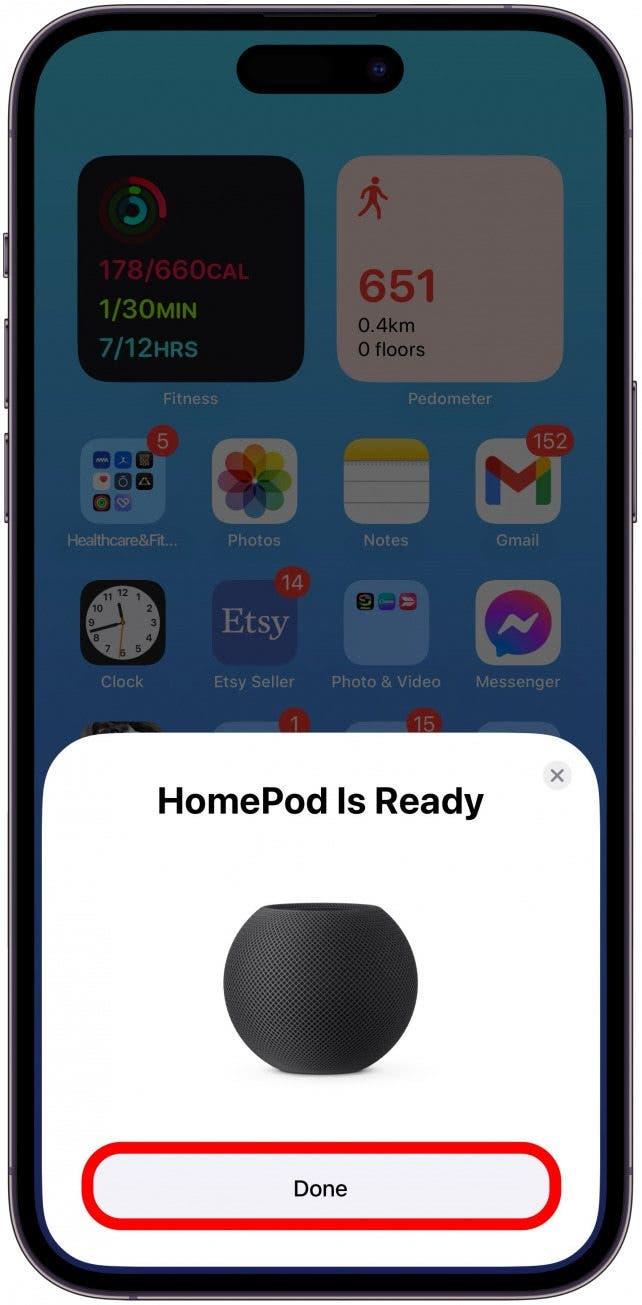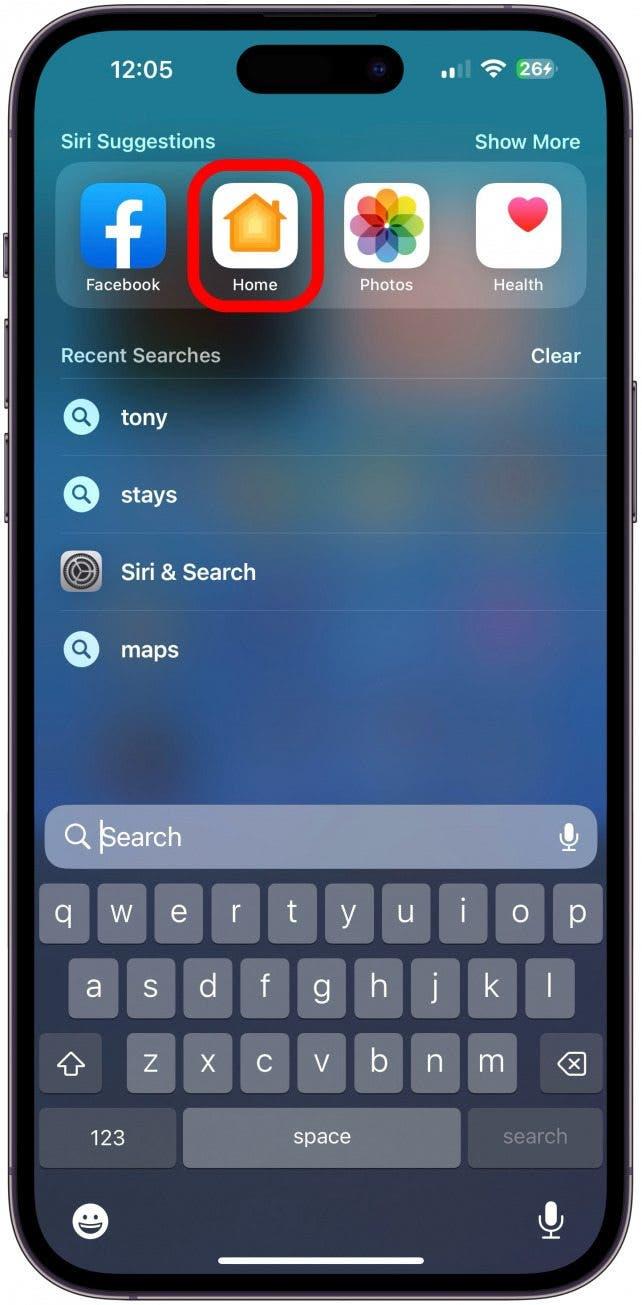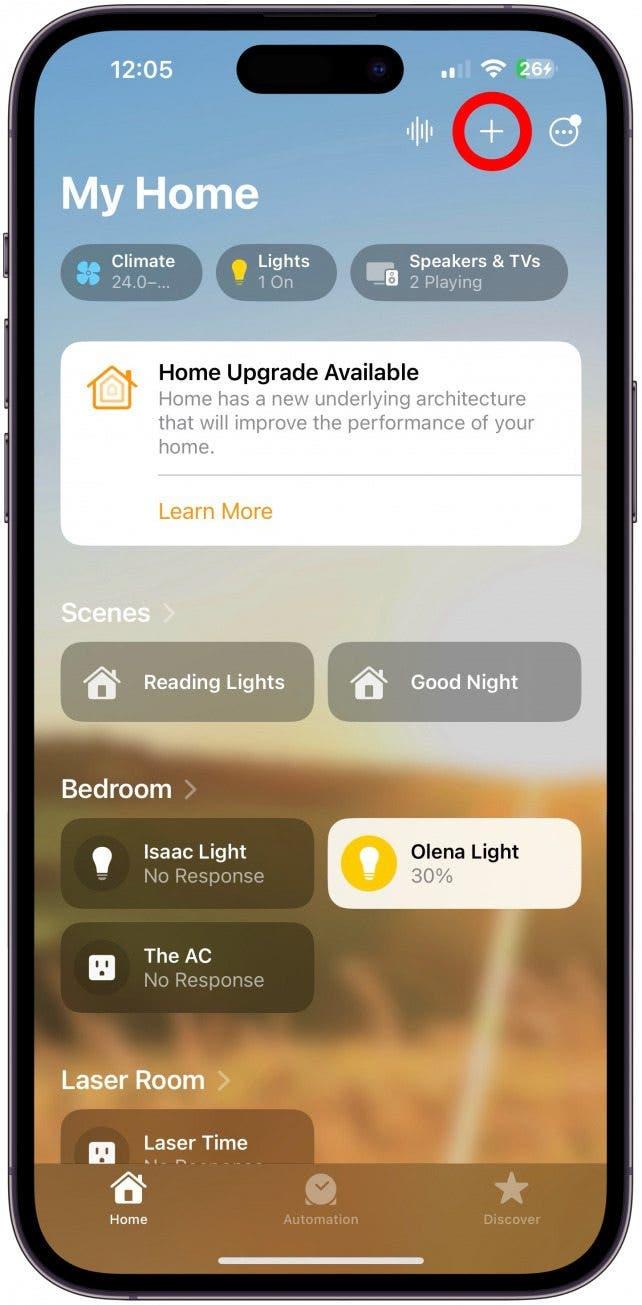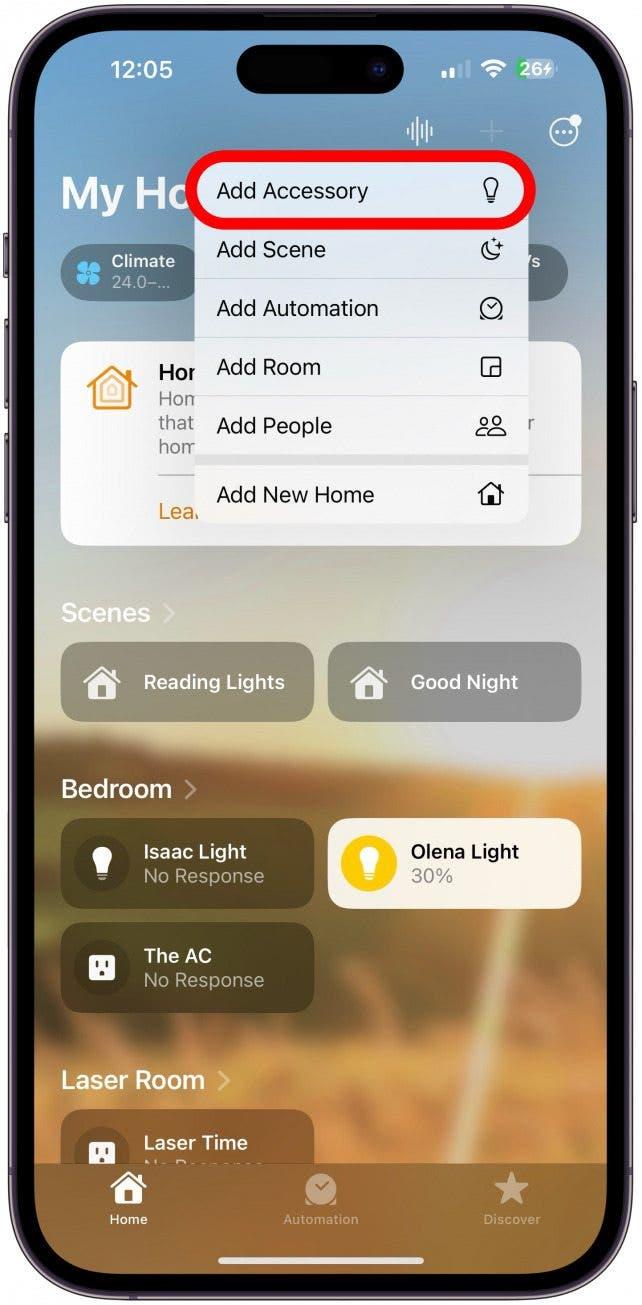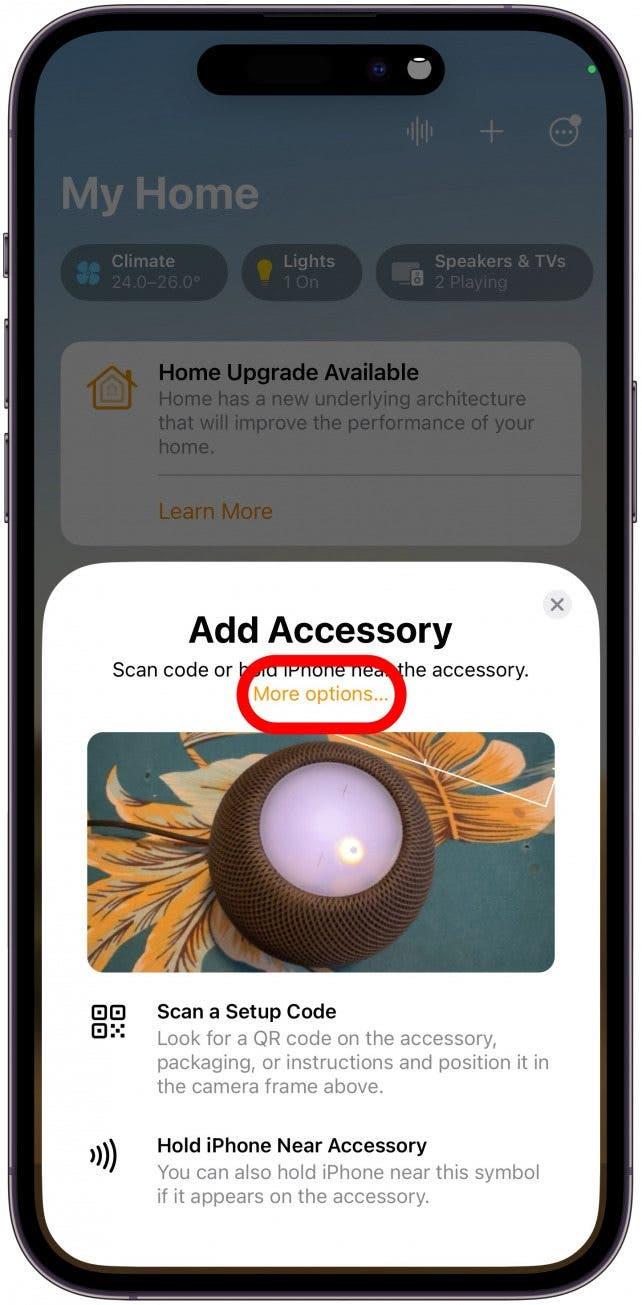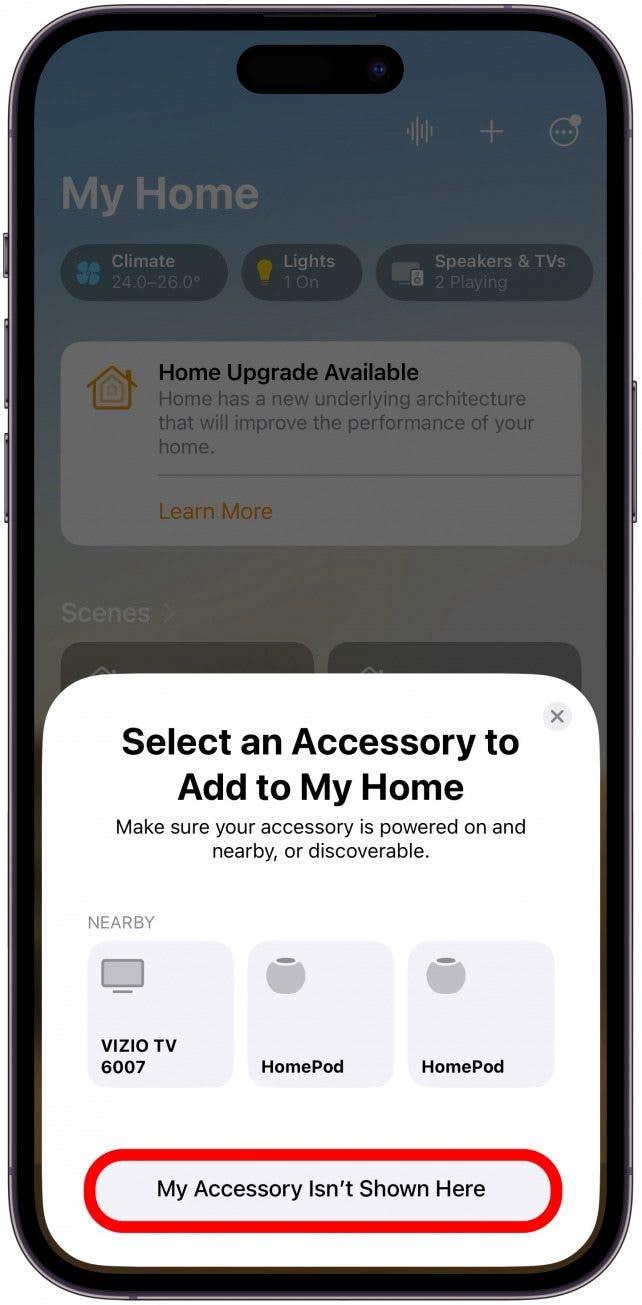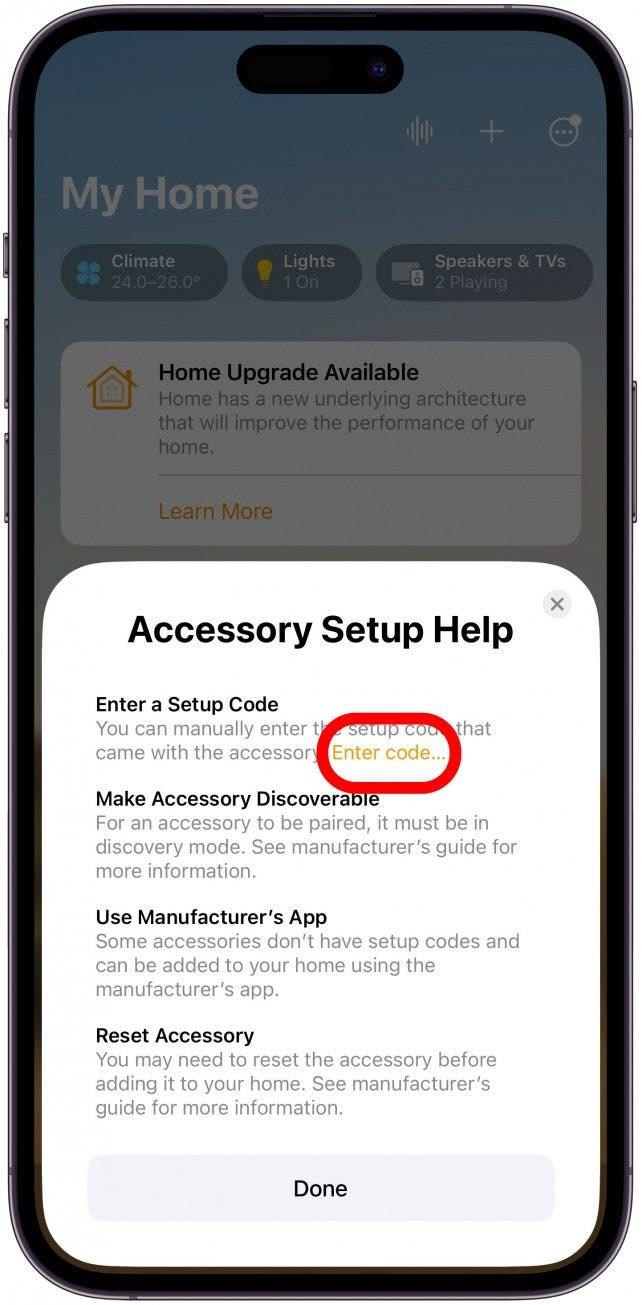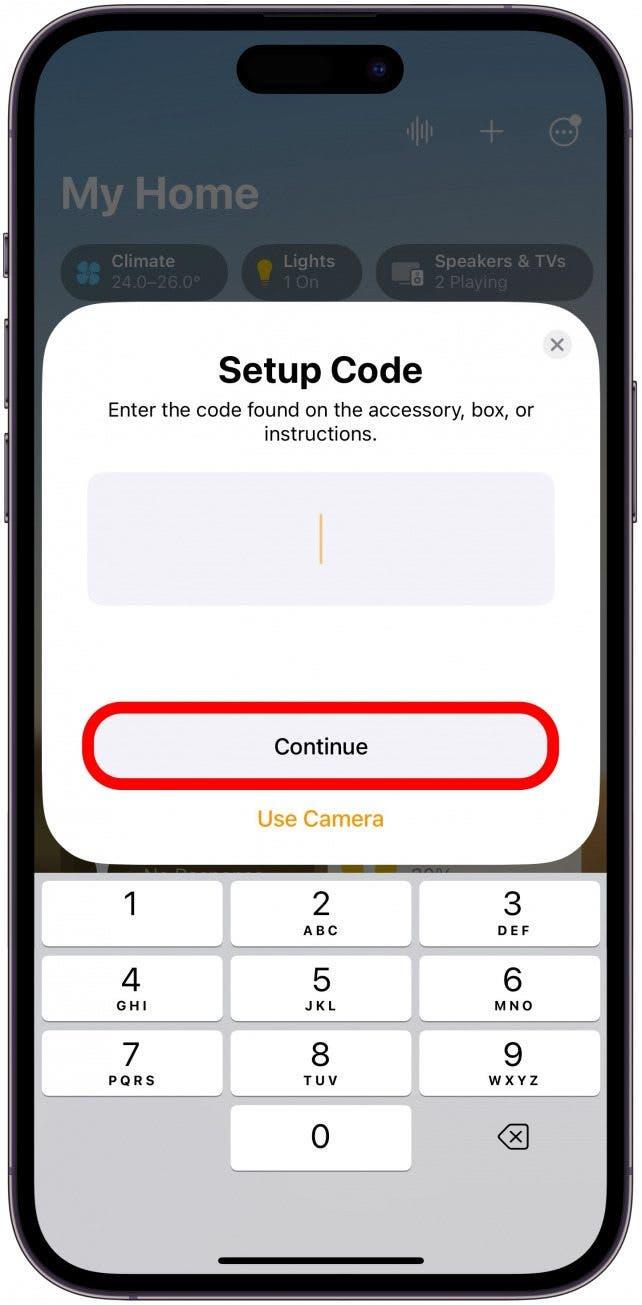هل حصلت على HomePod أو HomePod Mini جديد ولا يمكنك الانتظار لإعداده؟ سنقوم بتغطية إعداد HomePod و HomePod Mini الأساسي ونصائح استكشاف الأخطاء وإصلاحها الأساسية. تابع القراءة لمعرفة كيفية إعداد HomePod Mini أو HomePod بشكل صحيح على جهاز iPhone أو iPad أو iPod Touch.
التحضير لإعداد HomePod و HomePod Mini
قبل أن تقرأ على كيفية إعداد HomePod Mini أو HomePod ، تحقق من المتطلبات التالية:
- تأكد من أن جهاز iPhone أو iPad الذي تستخدمه لإعداد HomePod الخاص بك يحتوي على أحدث تحديثات iOS أو iPados المثبتة .
- تمكين البلوتوث على الجهاز الذي ستستخدمه لإعداد HomePod.
- تأكد من تمكين سلسلة مفاتيح icloud .
- تأكد من تمكين المصادقة ثنائية العوامل .
- تأكد من تثبيت تطبيقات Home و Apple Music على جهاز iOS الخاص بك. يتم تثبيت كلا التطبيقات افتراضيًا ، ولكن إذا قمت بحذفه إما ، فيمكنك إعادة تثبيته عبر متجر التطبيقات.
- قم بتوصيل HomePod في مصدر طاقة موثوق به. قد تحتاج إلى استخدام محول.
- يمكن لمالك منزل الإعداد فقط إضافة HomePod جديد.
تحذير:
يجب أن يكون لديك جهاز iPhone أو iPad أو iPod Touch لإعداد HomePod أو HomePod Mini. لا يمكنك إعداد أي HomePod مع Mac.
كيفية إعداد HomePod Mini أو HomePod
يعد إعداد HomePod Minis أو HomePods أمرًا سهلاً ، والخطوات هي نفسها ، لذلك لا يهم أي نموذج لديك. سأستخدم جهاز iPhone الخاص بي لإعداد HomePod Mini ، ولكن يجب أن تكون الخطوات متشابهة على iPad أو iPod Touch. إليك كيفية توصيل HomePod بـ iPhone:
- لإعداد HomePod الخاص بك ، أحضر جهاز iPhone الخاص بك بالقرب من HomePod المتوصيل. يجب أن تظهر تلقائيًا على هاتفك. اضغط على إعداد . إذا لم تظهر ، انتقل إلى القسم التالي .

- اتبع الإرشادات التي تظهر على الشاشة لإقران HomePod إلى جهاز iPhone الخاص بك.

- حدد المنزل الذي ترغب في إضافة HomePod الجديد إلى. إذا كان لديك منازل متعددة ، فيمكنك التمرير لأعلى ولأسفل للتنقل بينهما. تابع الاستمرار .

- حدد الغرفة التي ستحصل عليها HomePod. إذا كان لديك غرف متعددة ، فيمكنك التمرير لأعلى ولأسفل للتنقل بينهما. تابع الاستمرار .

- ستحصل على خيار استخدام حساب iCloud الخاص بك لنقل الإعدادات إلى HomePod. اضغط على إعدادات النقل . إذا كنت تفعل هذا لأول مرة ، فقد ترى اتجاهات مختلفة على الشاشة.

- إذا كان لديك العديد من المنازل ، فقد يتم تقديم خيار استخدام اثنين من HomePods معًا لاستخدامه كزوج استريو . يمكنك دائمًا القيام بذلك لاحقًا ، لن أضغط الآن .

- قد يستغرق الأمر بعض الوقت حتى ينتهي HomePod الخاص بك. بمجرد أن تقول HomePod جاهزة ، اضغط على ذلك .

إذا فتحت تطبيق منزلك ، فستتمكن من رؤية HomePod الجديد. لمزيد من نصائح HomePod ، تحقق من النشرة الإخبارية المجانية من اليوم .
ماذا تفعل إذا لم يظهر HomePod الخاص بك على جهاز iPhone الخاص بك
سواء كنت تتلقى رسالة خطأ أو لا يحدث أي شيء ، فإن العثور على أنه لا يمكنك الاتصال بـ HomePod الخاص بك أمر محبط. قبل الاتصال بدعم Apple ، جرب نصائح استكشاف الأخطاء وإصلاحها.
إذا تم إقران HomePod مع جهاز iOS آخر ، فستحتاج إلى إعادة تعيين HomePod. لإعادة تعيين HomePod بدون الجهاز الذي يتم إقرانه لـ:
- قم بفصل وتوصيل HomePod مرة أخرى أثناء الضغط في وقت واحد على الجزء العلوي من HomePod.
- بعد بضع ثوان ، سترى ضوء وامض أحمر. استمر في الضغط. بعد بضع ثوان ، ستسمع سيري يعلمك بمواصلة الضغط على الأسفل. قريباً ، ستسمع ثلاثة صقات ، وعندها يمكنك إطلاق إصبعك والمتابعة مع الخطوات في القسم السابق.
أخيرًا ، إذا لم تعمل أي من هذه الطرق ، فيمكنك إدخال الكود يدويًا في تطبيق Home. سيكون الرمز في العبوة التي جاءت مع HomePod. لدخول الرمز المكون من ثمانية أرقام التي يمكن العثور عليها في عبوة HomePod الخاصة بك:
- افتح تطبيق المنزل .

- اضغط على أيقونة Plus في الزاوية العلوية اليمنى.

- اضغط على إضافة ملحق .

- اضغط على المزيد من الخيارات ….

- اضغط على ملحق بلدي لا يظهر هنا .

- انقر فوق إدخال الرمز …

- اكتب الكود وانقر فوق متابعة ، ثم اتبع أي اتجاهات على الشاشة.

أنت الآن تعرف كيفية الاتصال بـ HomePods و HomePod Minis مع iPhone و iPad و iPad Touch! بعد ذلك ، تعلم كيفية عدم استجابة HomePod الخاصة بك .
التعليمات
- كيفية توصيل HomePod مع Wi-Fi؟ بمجرد إعداد HomePod الخاص بك باستخدام الخطوات أعلاه ، سيتم الاتصال تلقائيًا بشبكة Wi-Fi. سيتم نقل تفضيلات الشبكة على جهاز iPhone أو iPad أو iPod Touch إلى HomePod تلقائيًا.
- كيفية إعادة تعيين HomePod؟ يتطلب إعادة تعيين أو إعادة تعيين المصنع HomePods فصله لمدة 10 ثوانٍ ولمس الجزء العلوي من HomePod. تعلم كيفية إعادة تعيين HomePods خطوة بخطوة هنا .