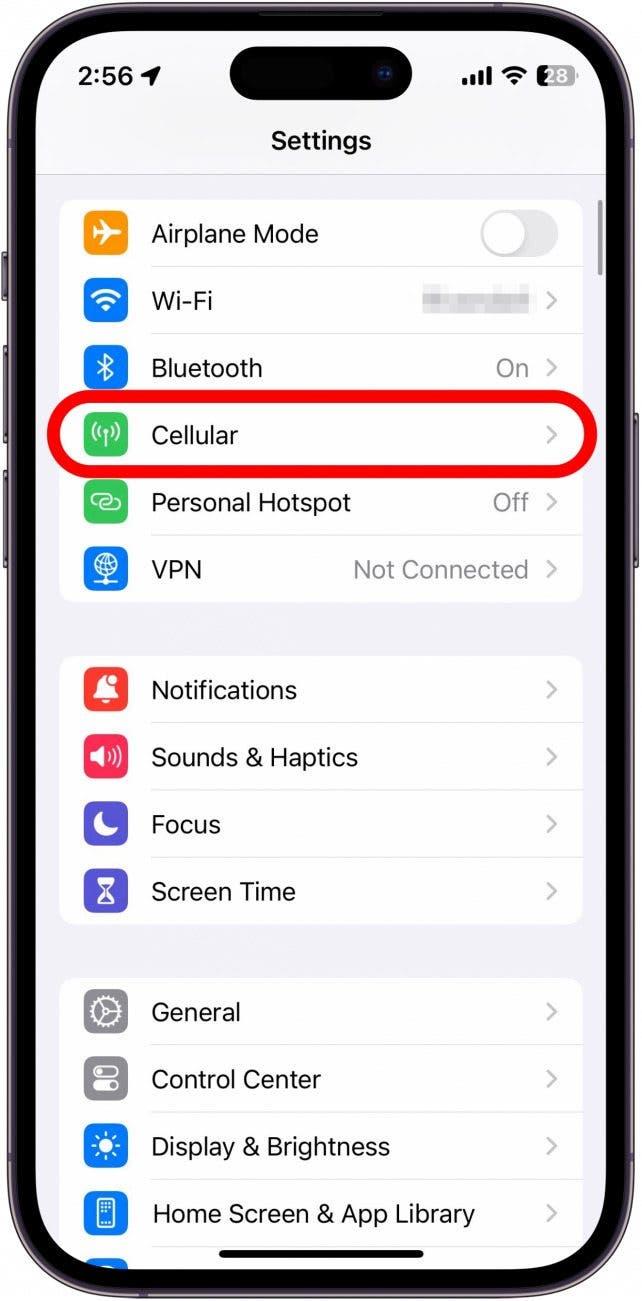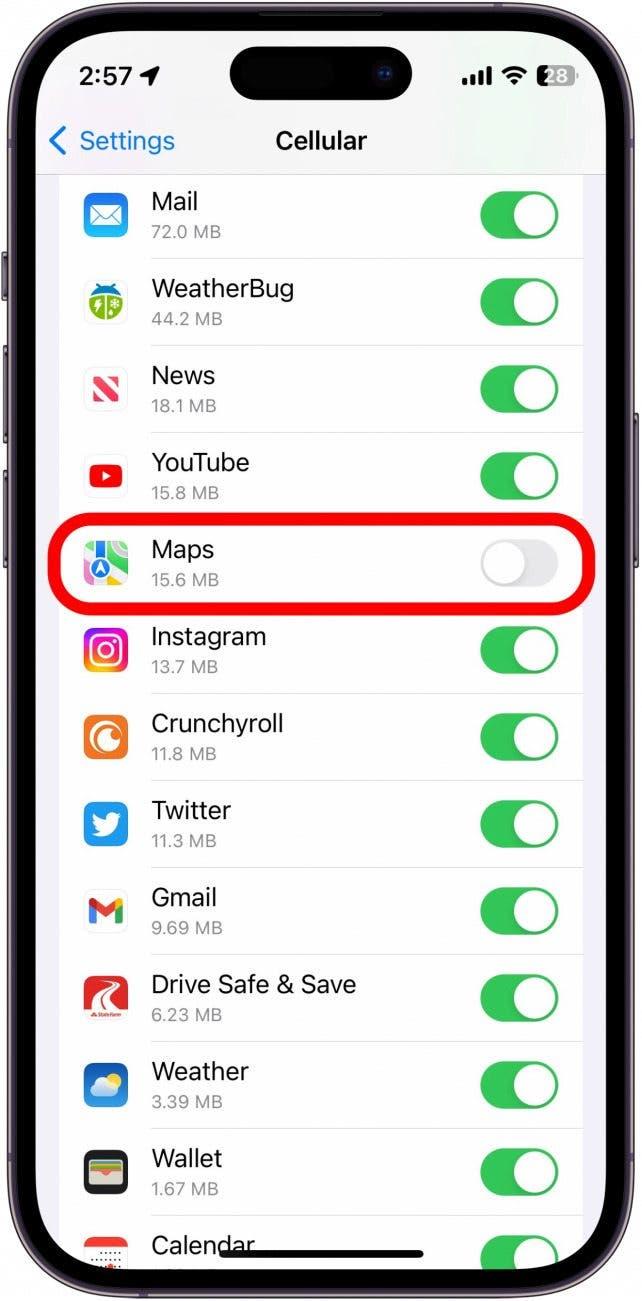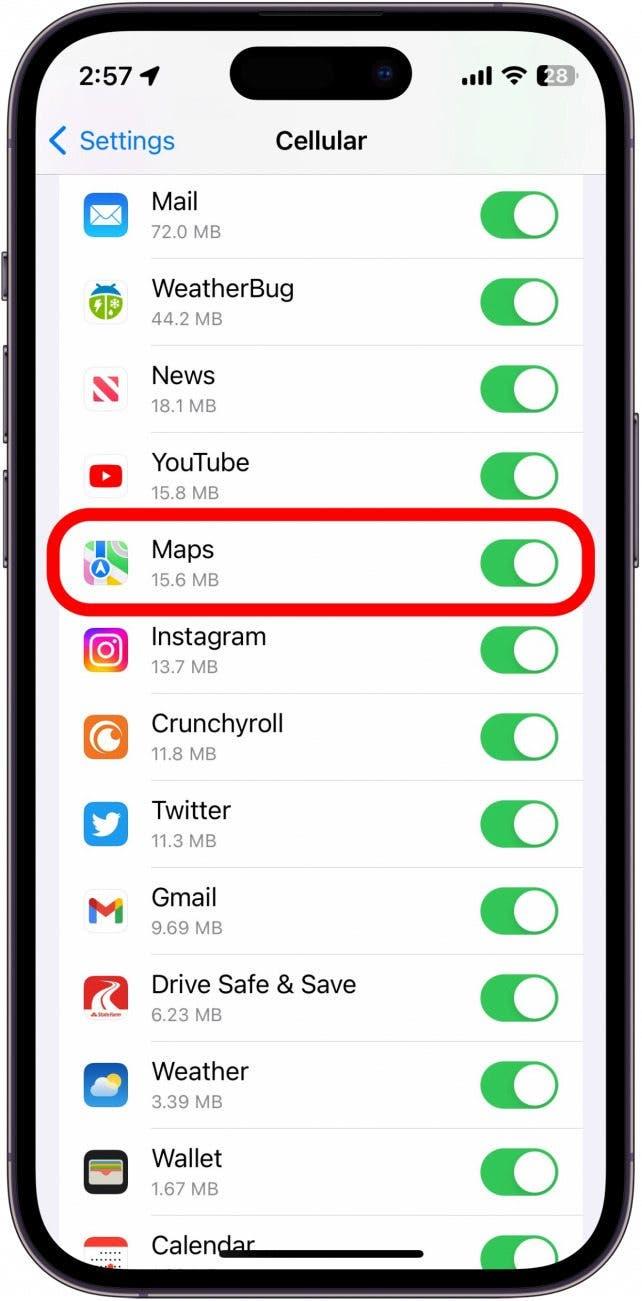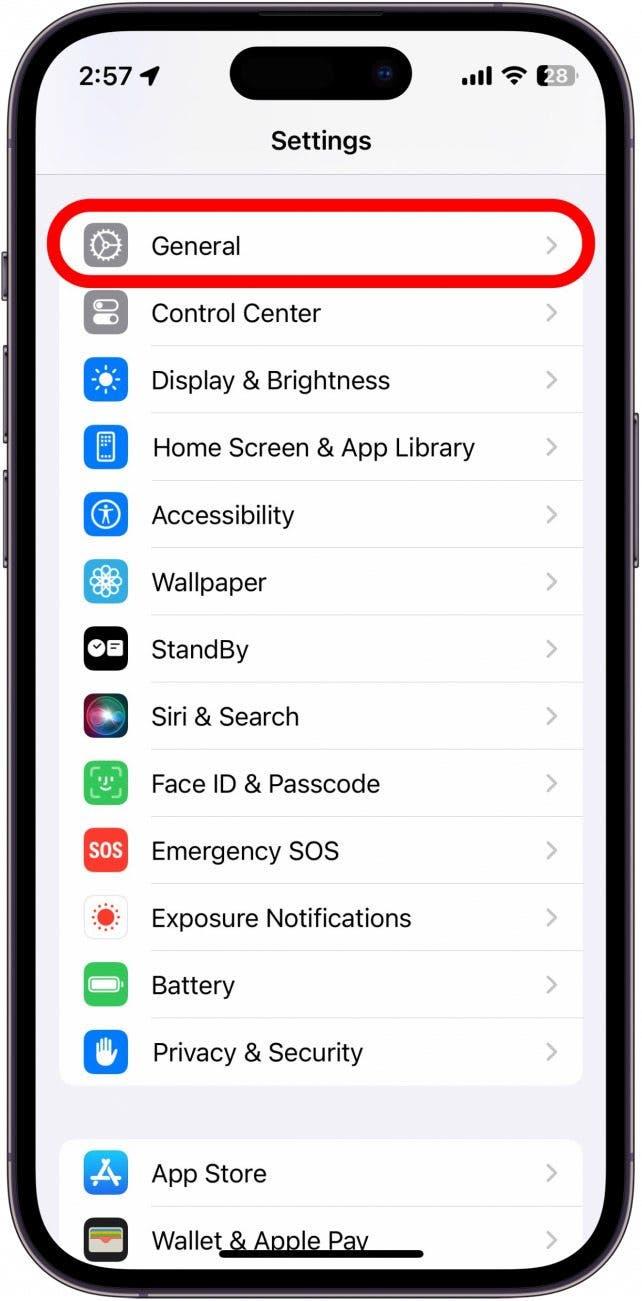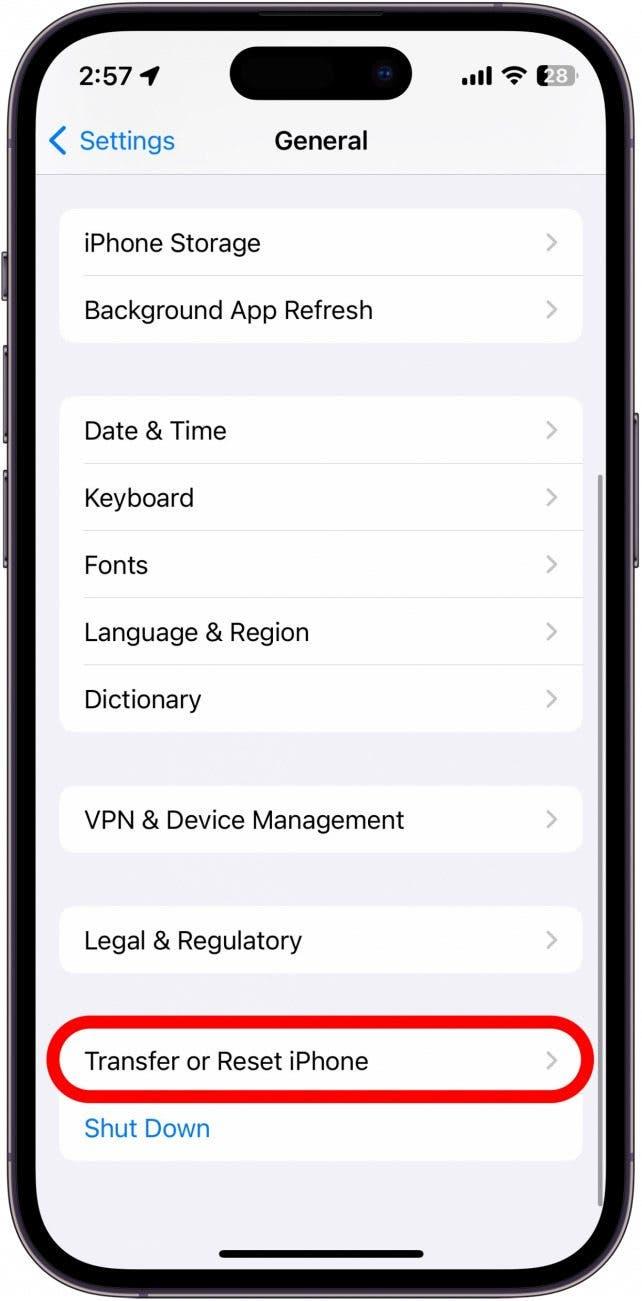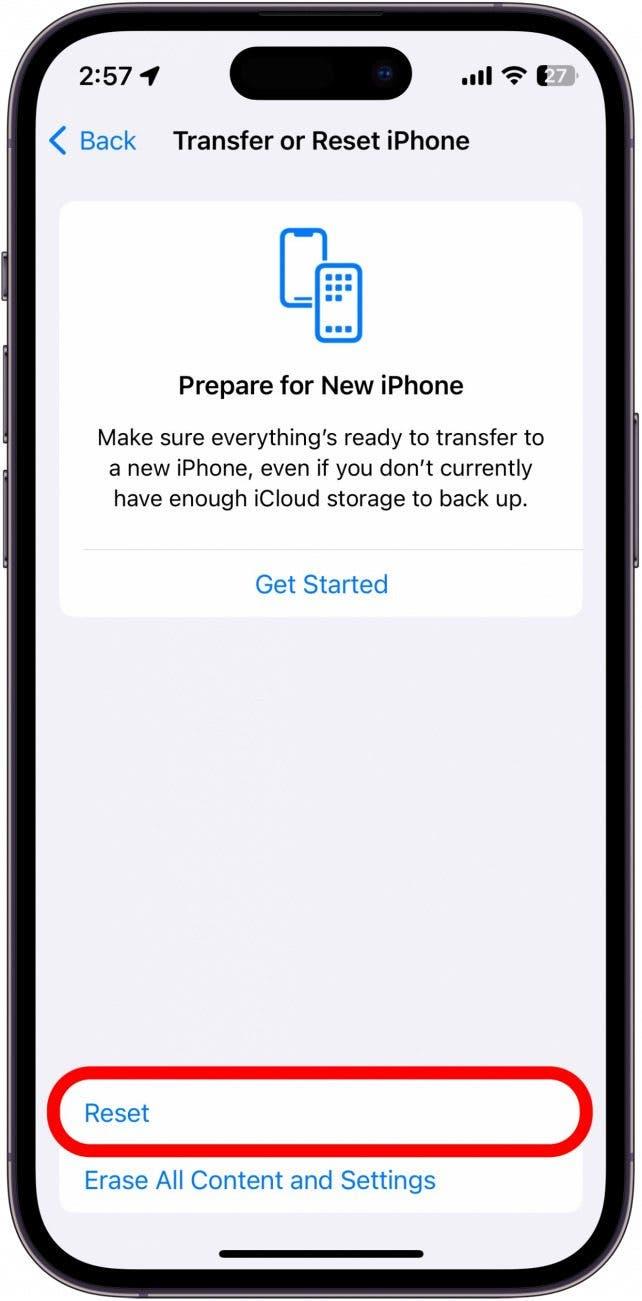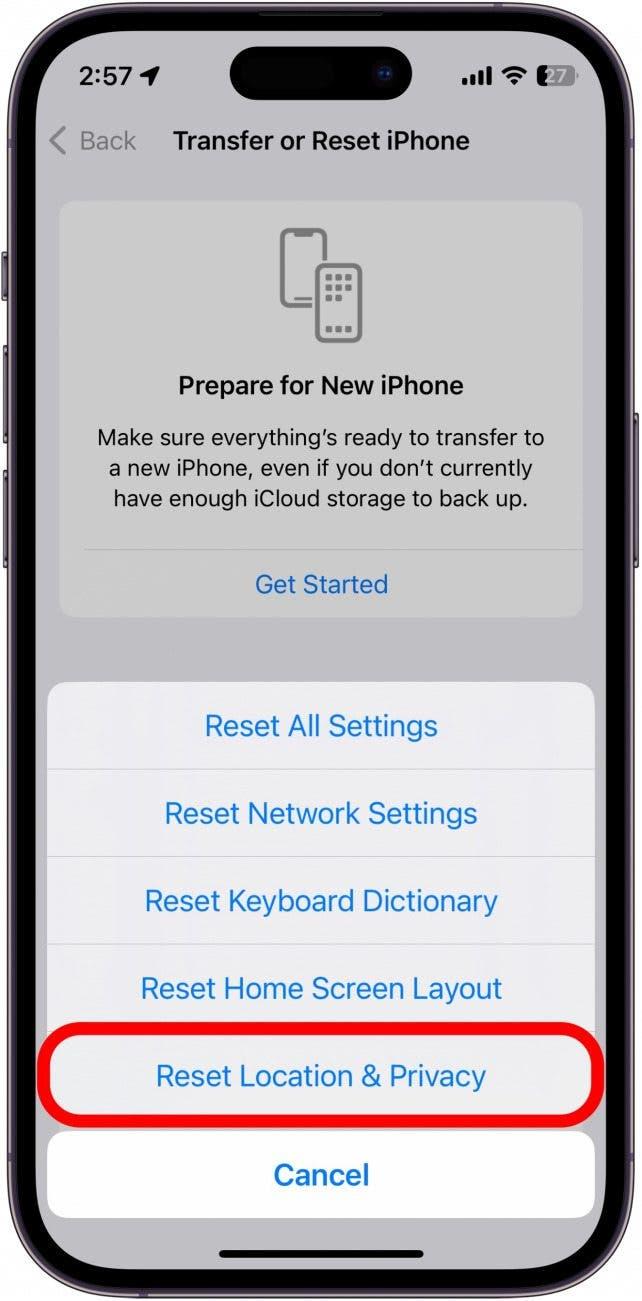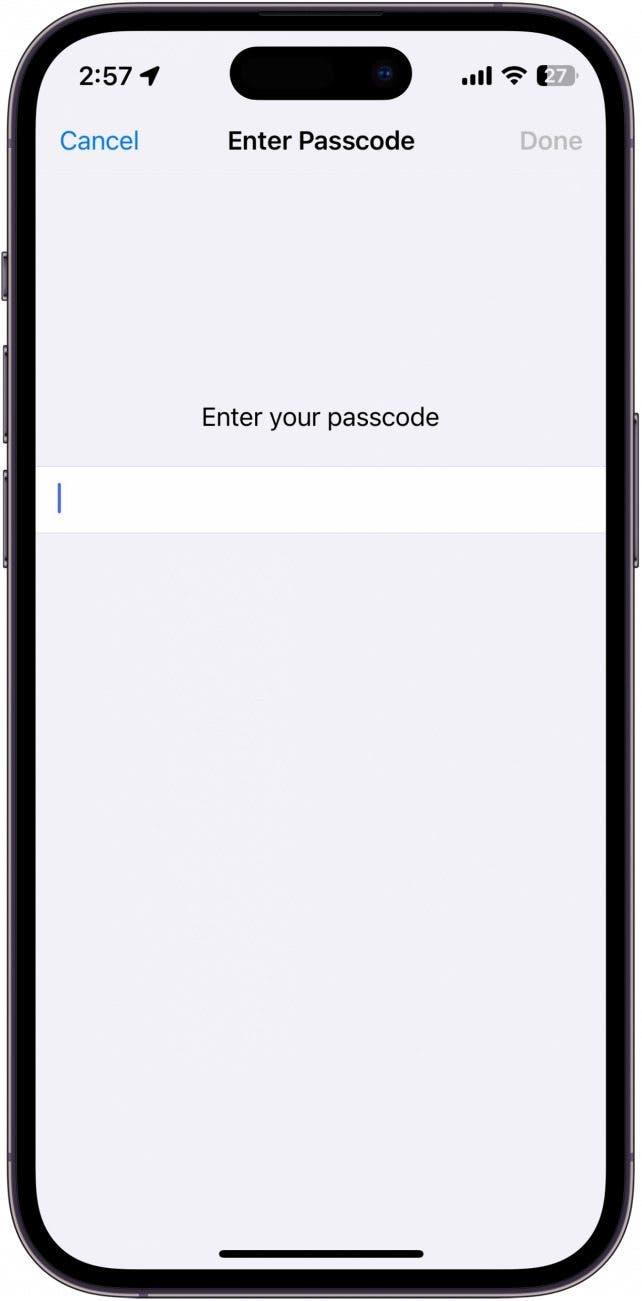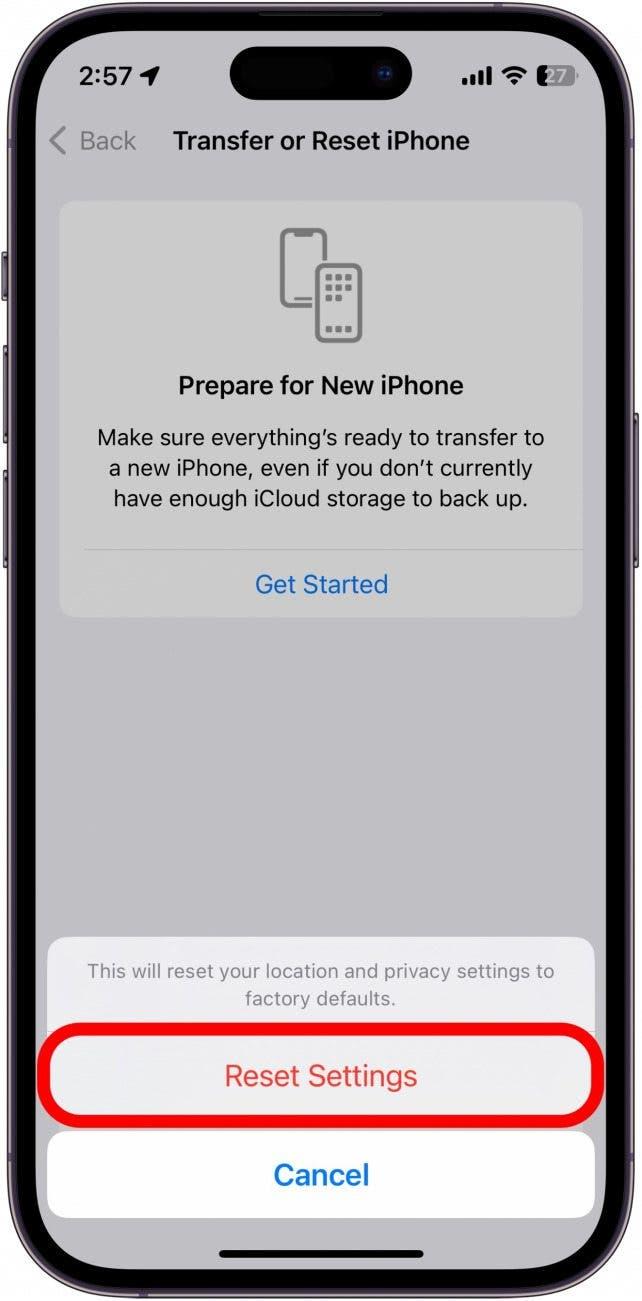إذن أنت على وشك الشروع في رحلة برية طويلة ولكن خرائط التفاح لا تعمل؟ سنساعدك على العودة على الطريق في أي وقت من الأوقات على الإطلاق. أدناه ، ستجد أفضل اقتراحاتنا لإصلاح خرائط Apple التي لا تعمل.
ماذا تفعل عندما لا تعمل خرائط Apple
عندما لا يعمل جهاز iPhone الخاص بك بالطريقة التي ينبغي ، فإن أول ما يجب عليك فعله هو إعادة تشغيل جهازك والتحقق من التحديثات . تطلق Apple بانتظام إصدارات جديدة من iOS لإضافة ميزات جديدة وإصلاح الأخطاء ، لذلك قد تحتاج ببساطة إلى تحديث برنامج لإصلاح تطبيق الخرائط الخاص بك. إذا لم يحل هذا المشكلة ، فيجب أن تساعد النصائح أدناه. لمزيد من المشورة استكشاف الأخطاء وإصلاحها ، تأكد من ذلك اشترك في النشرة الإخبارية المجانية من اليوم. الآن ، دعنا نبدأ في استكشاف أخطاء خرائط Apple التي لا تعمل.
1. تحقق من اتصال الشبكة الخاص بك
تتطلب خرائط Apple اتصال شبكة لتزويدك بتوجيهات دقيقة. إذا لم تساعد إعادة تشغيل وتحديث جهاز iPhone الخاص بك في حل المشكلة ، فيمكنك التحقق من اتصال الشبكة الخاص بك عن طريق فتح مركز التحكم. يمكنك القيام بذلك على أجهزة iPhone الأحدث عن طريق التمرير لأسفل من الحافة اليمنى العليا ، ومن خلال التمرير من الحافة السفلية على أجهزة iPhone مع زر الصفحة الرئيسية.
هنا ، تحقق من أعلى اليسار للتأكد من توصيلك بشبكة شركة الاتصالات الخاصة بك وأن لديك اتصالًا قويًا:
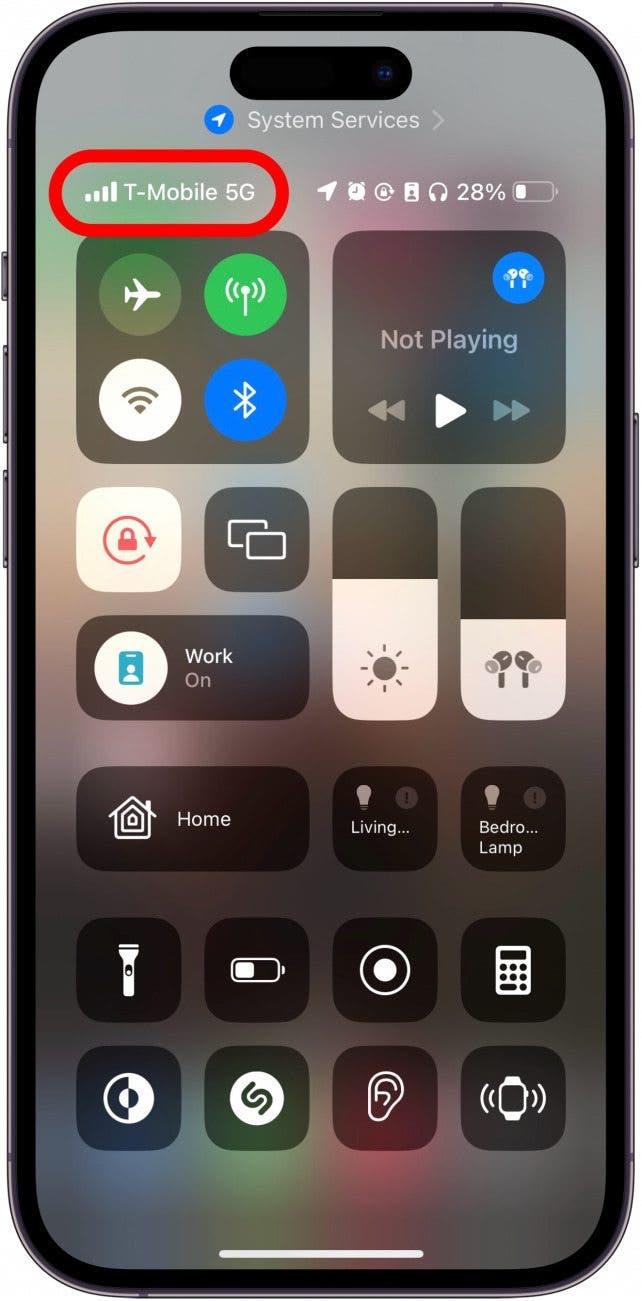
2. تأكيد تم تمكين الخلوية
إذا كان اتصال الشبكة قويًا ، لكن GPS iPhone الخاص بك لا يعمل ، فقد تكون قد تعطلت البيانات الخلوية بطريق الخطأ لتطبيق MAPS:
- افتح تطبيق الإعدادات ، واضغط على الخلوية .

- قم بالتمرير لأسفل قائمة التطبيقات وابحث عن تطبيق الخرائط .

- تأكد من أن تبديل الخرائط خضراء وموقع على اليمين.

بمجرد تأكيد أن خرائط Apple لديها إمكانية الوصول إلى البيانات الخلوية ، تحقق لمعرفة ما إذا كنت قادرًا على استخدام التطبيق. إذا كنت لا تزال تواجه مشكلات ، فيمكنك الانتقال إلى القسم التالي.
3. تحقق من إعدادات موقع خرائط Apple
إذا كانت خرائط Apple لا يتم تحميلها أو تُظهر لك الاتجاهات الصحيحة ، فقد ترغب في التحقق من إعدادات موقعك. للقيام بذلك ، يمكنك متابعة الخطوات في هذه المقالة حول كيفية تشغيل خدمات الموقع وإيقافها . تأكد من أن تطبيق MAPS لديه إمكانية الوصول إلى موقعك حتى يتمكن من عرض الاتجاهات المناسبة.
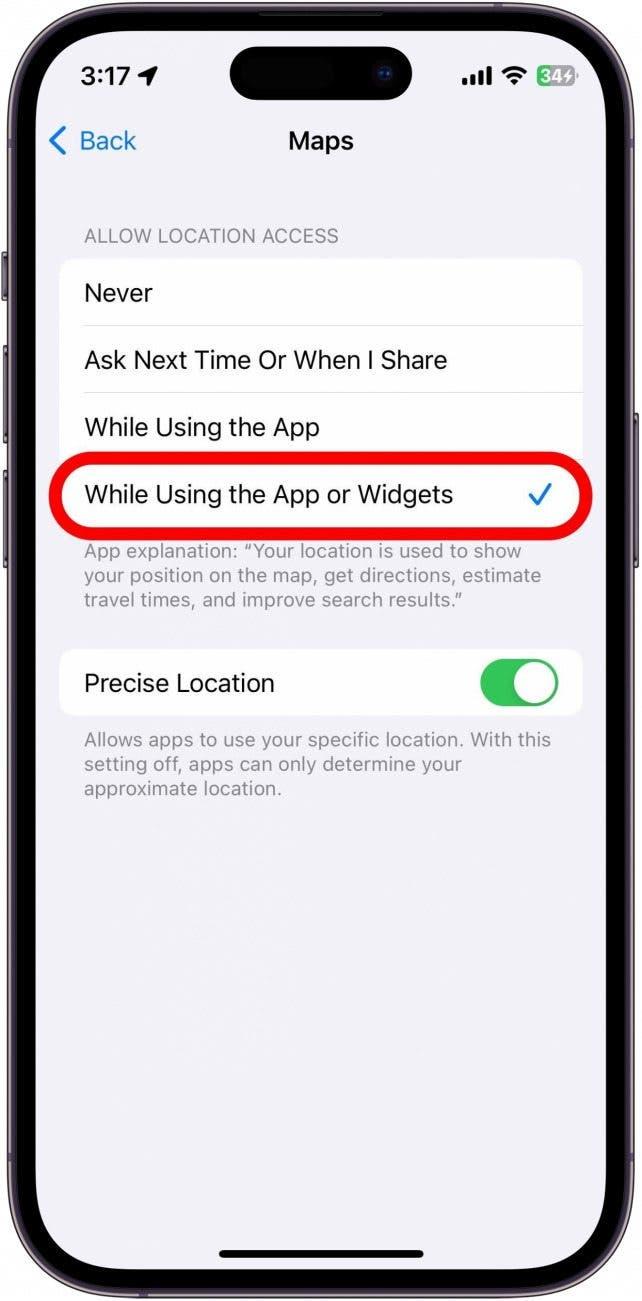
4. تغيير حجم صوت خرائط Apple
ربما تكون المشكلة التي تواجهها ليست مع خرائط أو اتجاهاتها ولكن مع الصوت. إذا وجدت هذه المقالة لأن خرائط Apple لا تتحدث ، تحقق للتأكد من ضبط مستوى الصوت بشكل صحيح. يمكنك ضبط مستوى صوت Apple Maps في تطبيق الإعدادات. يمكنك أيضًا التحقق للتأكد من ارتفاع مستوى الصوت على هاتفك نفسه عن طريق الضغط على زر رفع مستوى الصوت على جانب هاتفك.
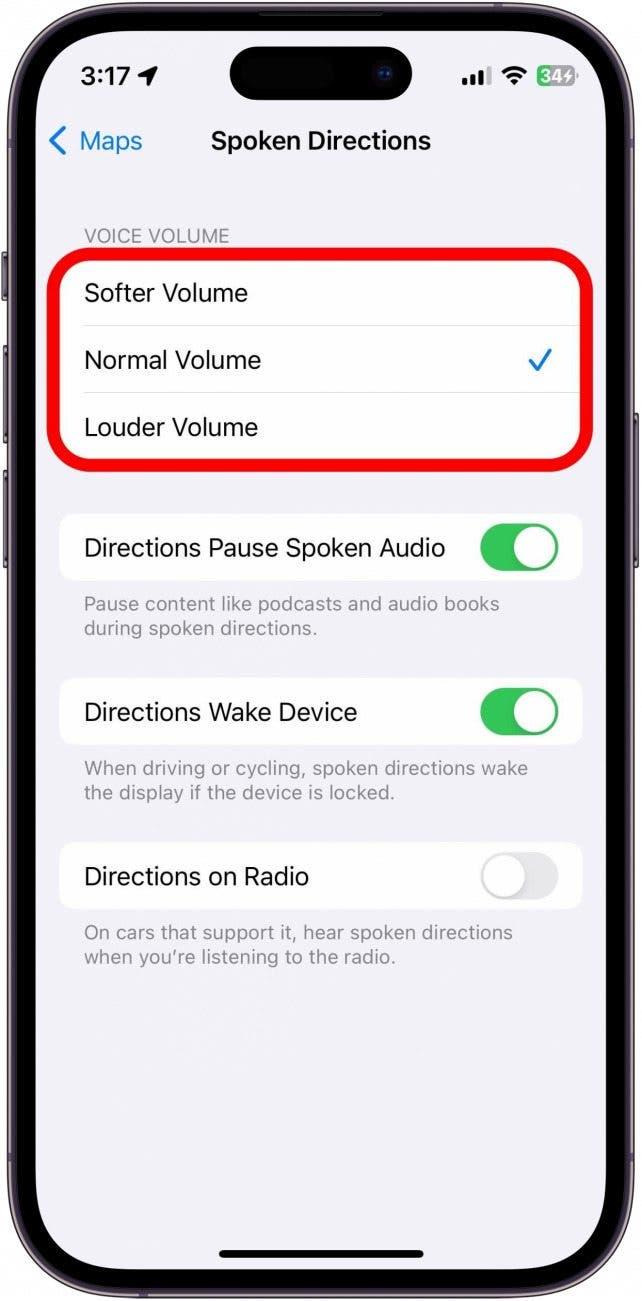
5. كيفية إعادة تعيين إعدادات الموقع وخصوصية
كجهد آخر ، إذا كانت خرائط iPhone الخاصة بك لا تعمل ، فيمكنك إعادة تعيين إعداداتك وخصوصية الخصوصية.
تحذير: أود أن أوصي بهذا فقط إذا كان لا شيء آخر يبدو أنه يعمل ، كما سيشير هذا ، كما يوحي الاسم ، بإعادة ضبط جميع إعدادات المواقع والخصوصية الخاصة بك. لن تتمكن التطبيقات من الوصول إلى موقعك وإعدادات الخصوصية حتى تمنحهم الوصول عند فتحها مرة أخرى لأول مرة.
إليك كيفية إعادة ضبط إعداداتك وإعدادات الخصوصية:
- افتح تطبيق الإعدادات ، واضغط على General .

- قم بالتمرير لأسفل ، وانقر فوق نقل أو إعادة تعيين iPhone .

- اضغط على إعادة تعيين .

- اضغط على إعادة تعيين الموقع والخصوصية .

- أدخل رمز مرور جهازك.

- اضغط على إعدادات إعادة تعيين .

سيتم الآن إعادة تعيين إعدادات الخصوصية الخاصة بك إلى الافتراضي للمصنع. إذا لم ينجح أي من الحلول المذكورة أعلاه ، فقد تكون هناك مشكلة في جهازك ، وفي هذه الحالة ، أوصي بأخذ جهازك إلى متجر Apple المحلي أو الوصول إلى دعم Apple للحصول على مزيد من المساعدة.