مركز التحكم في iOS هو أداة قيمة تمنحك الوصول السريع إلى مجموعة واسعة من الميزات من موقع مركزي. قدم iOS 18 مركز تحكم متعدد الصفحات يتضمن عناصر تحكم شائعة تلقائيًا. إذا وجدت مركز التحكم الجديد مشغولًا جدًا أو يصعب التنقل فيه ، فسنعلمك كيفية ترتيبه وحذف الصفحات بسهولة.
كيفية مرفقة مركز التحكم على iPhone
كان من الممكن دائمًا تخصيص مركز التحكم ، لكن تحديث iOS 18 جعل من السهل تخصيص احتياجاتك المحددة. بمجرد التحديث إلى iOS 18 ، ستلاحظ صفحات مركز تحكم إضافي مع عناصر تحكم جديدة. بمجرد أن تتعلم كيفية التنقل وتخصيص مركز التحكم الجديد ، إليك بعض النصائح حول ترفضها:
1. حذف الضوابط غير المستخدمة وغير الضرورية
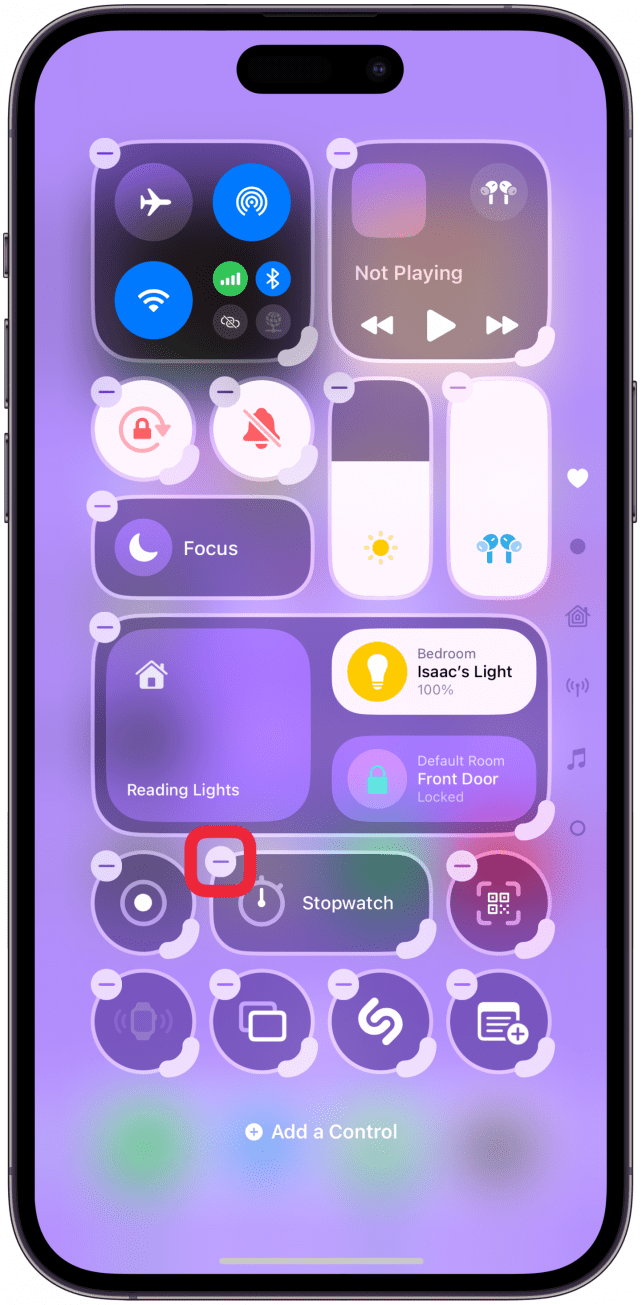
يعد حذف عناصر التحكم التي لا تستخدمها أفضل طريقة لبدء التراجع. فكر في الضوابط التي ستستخدمها بالفعل في مركز التحكم. لقد جعلني ذلك أدرك أنني أفضل الوصول إلى العديد من الميزات في مركز التحكم الخاص بي بطرق مختلفة ، مثل استخدام Siri لفتح التطبيقات أو الإعدادات وحتى ميزات التشغيل.
 اكتشف ميزات iPhone الخاصة بـ iPhone Tip Tip Tip Daily (مع لقطات شاشة وتعليمات واضحة) حتى تتمكن من إتقان iPhone في دقيقة واحدة فقط في اليوم.
اكتشف ميزات iPhone الخاصة بـ iPhone Tip Tip Tip Daily (مع لقطات شاشة وتعليمات واضحة) حتى تتمكن من إتقان iPhone في دقيقة واحدة فقط في اليوم.
لذلك ، إذا كنت تستخدم شاشة القفل لفتح تطبيق الكاميرا و Siri للتحكم في أجهزة المنزل الذكية ، فقد ترغب في إزالة هذه الخيارات من مركز التحكم. لا تنس أن iOS 18 جعلت من الممكن استبدال أيقونات المصباح والكاميرا على شاشة القفل وتخصيص زر الإجراء بعدة طرق جديدة. قد تدرك أنك تفضل هذه الخيارات لاستخدام مركز التحكم.
2. حذف صفحات كاملة لن تستخدمها
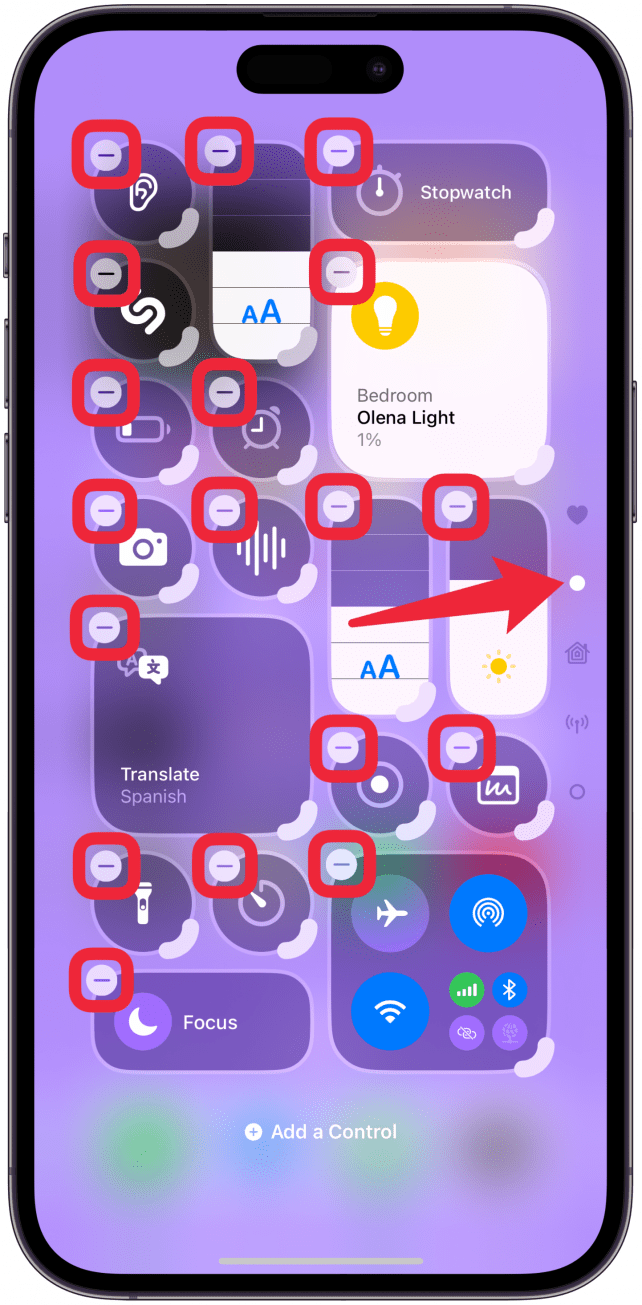
يمكن لمركز التحكم أن يبدو ساحقًا مع جميع الصفحات الجديدة ، ومن الصعب التنقل عندما تحتاج إلى التمرير للوصول إلى التحكم المطلوب. وقد اشتكى العديد من المستخدمين أيضًا من أن ذاكرة العضلات الخاصة بهم لا تعمل عند التنقل في صفحات متعددة ، لذلك لا يمكنهم كتم iPhone الخاصة بهم أو تضيء شاشتهم عندما يكون ذلك في الخارج.
من أجل حذف صفحة ، سيتعين عليك حذف جميع الرموز عليها. يختار بعض المستخدمين الحصول على صفحة واحدة فقط مع جميع أدوات التحكم الخاصة بهم لتصميم مركز تحكم الحد الأدنى. يفضل البعض الآخر أن يكون لديك عدة صفحات ذات عناصر تحكم أكبر أسهل في النقر عليها. إن جمال مثل هذا iPhone قابل للتخصيص هو أنه يمكنك دائمًا تغيير رأيك وإعادة إضافة شيء قمت بحذفه.
حقيقة ممتعة
قد تعتقد أن مركز التحكم متعدد الصفحات هو ميزة جديدة تمامًا ، ولكن تم تقديمه في الأصل مع iOS 10 عندما بدا مركز التحكم مختلفًا تمامًا. لم يظهر فقط في الجزء السفلي من الشاشة ، ولكن كان عليك التمرير إلى اليسار واليمين للتنقل بين الصفحات المختلفة.
3. النظر في التجميع أو إزالة التجميع
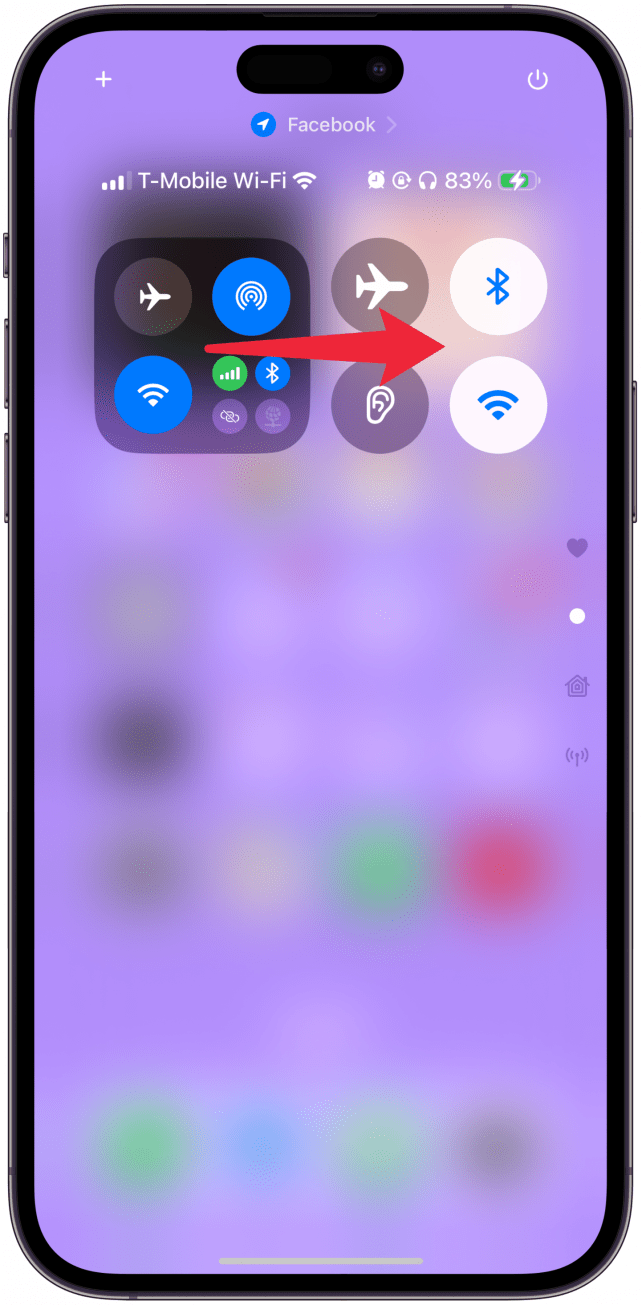
يتم تجميع بعض عناصر التحكم تلقائيًا ، مثل المنزل والاتصال ، ولكن يمكنك حذف الحزمة وإضافة عناصر التحكم الفردية بدلاً من ذلك. على سبيل المثال ، يشكو العديد من المستخدمين من أنه من الصعب الوصول إلى Bluetooth لأنه تم دفنه داخل حزمة الاتصال.
هناك حلان لهذا. واحد هو تغيير حجم الحزمة حتى تتمكن من الوصول إلى كل شيء بنقرة. والآخر هو حذف الحزمة وإضافة عنصر تحكم Bluetooth الفردي بدلاً من ذلك. إذا كنت نادراً ما تستخدم مركز التحكم للوصول إلى نقطة ساخنة أو VPN أو الأقمار الصناعية أو البيانات الخلوية ، فيمكنك فقط إزالة الحزمة واستبدالها بعناصر تحكم فردية تستخدمها أكثر من غيرها.
من خلال عناصر التحكم في المنزل الذكي ، من ناحية أخرى ، أفضلها في تجميعها لأنها تشغل مساحة أقل بكثير بهذه الطريقة. أنا شخصياً أقوم بتشغيل أجهزتي الذكية باستخدام Siri ، لكني أحب إيقاف تشغيلها بنقرة حتى أتمكن من القيام بذلك عندما أكون بعيدًا عن المنزل أو في السرير ولا أريد إزعاج السلام. تعد حزمة المنزل جيدة في إظهار أي جهاز موجود حاليًا حتى لا تضطر إلى البحث عن الجهاز الذي تبحث عنه لإيقاف تشغيله.
ومع ذلك ، إذا كان لديك الكثير من الأجهزة الذكية ، فقد يكون وجود صفحة كاملة مع الحزمة أو الأجهزة الفردية هو الخيار الأفضل لك. يعد التلاشي ممتازًا ، ولكن إذا كان لديك استخدام لصفحة إضافية لعرض مجموعة مفيدة موسعة من الميزات ، فلا ينبغي اعتبارها فوضى. لمزيد من الأفكار حول كيفية تخصيص جهاز iPhone الخاص بك ، تحقق من النشرة الإخبارية المجانية من اليوم .
4. استفد من تغيير حجمه
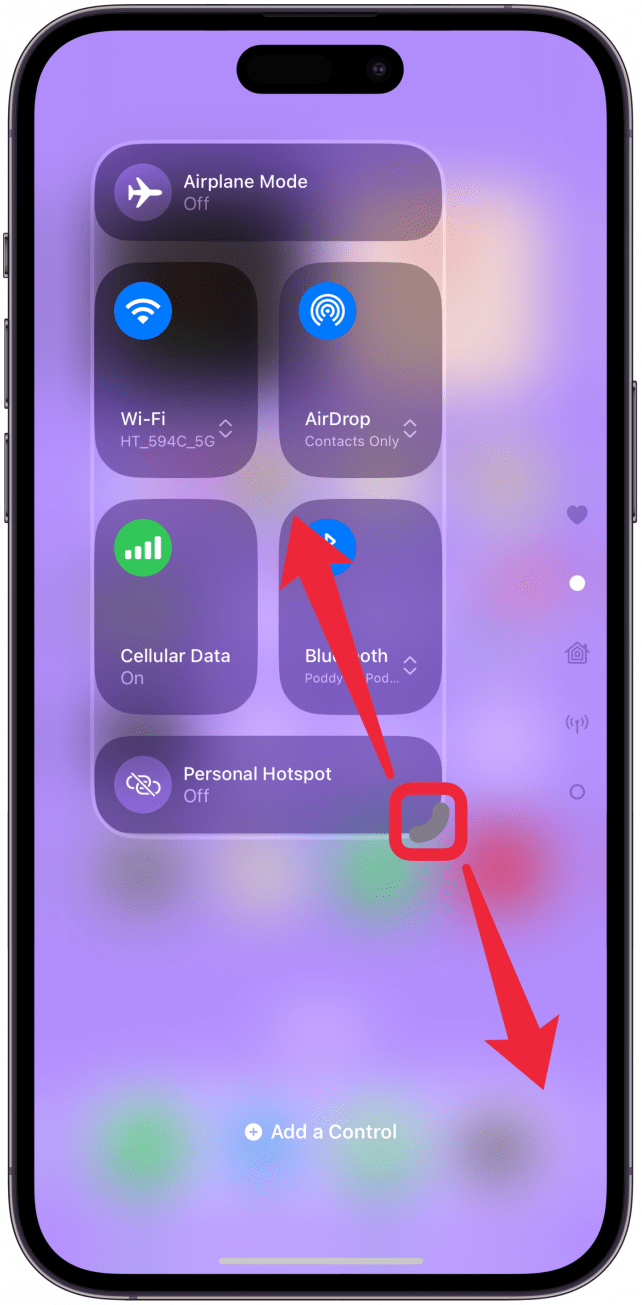
عندما تكون في وضع التحرير ، فإن الركن الأيمن السفلي من الرموز القابلة للإصلاح سيكون له شفة أكثر سمكا يمكنك سحبها لتغيير حجم الرمز. ليس كل أيقونة يمكن إصلاحه ، ويختلف خيارات الحجم لعناصر تحكم مختلفة. نظرًا لأن تغيير حجم أيقونات مركز التحكم هي ميزة جديدة ، فإنني أوصي بشدة باللعب معهم لمعرفة خياراتك.
يمكن أن يسهل عليك وجود أيقونات أكبر من السهل عليك النقر عليها ، لكنك لن تتناسب مع العديد من الصفحات على صفحة واحدة. ولكن إذا كنت تعتمد غالبًا على ذاكرة العضلات للتنقل في مركز التحكم ، فقد يكون وجود أيقونات أكبر. ولكن إذا كنت ترغب في الحصول على المزيد على صفحة واحدة ، فستحتاج إلى الصغر قدر الإمكان.
5. أضف فجوات وفكر في التباعد
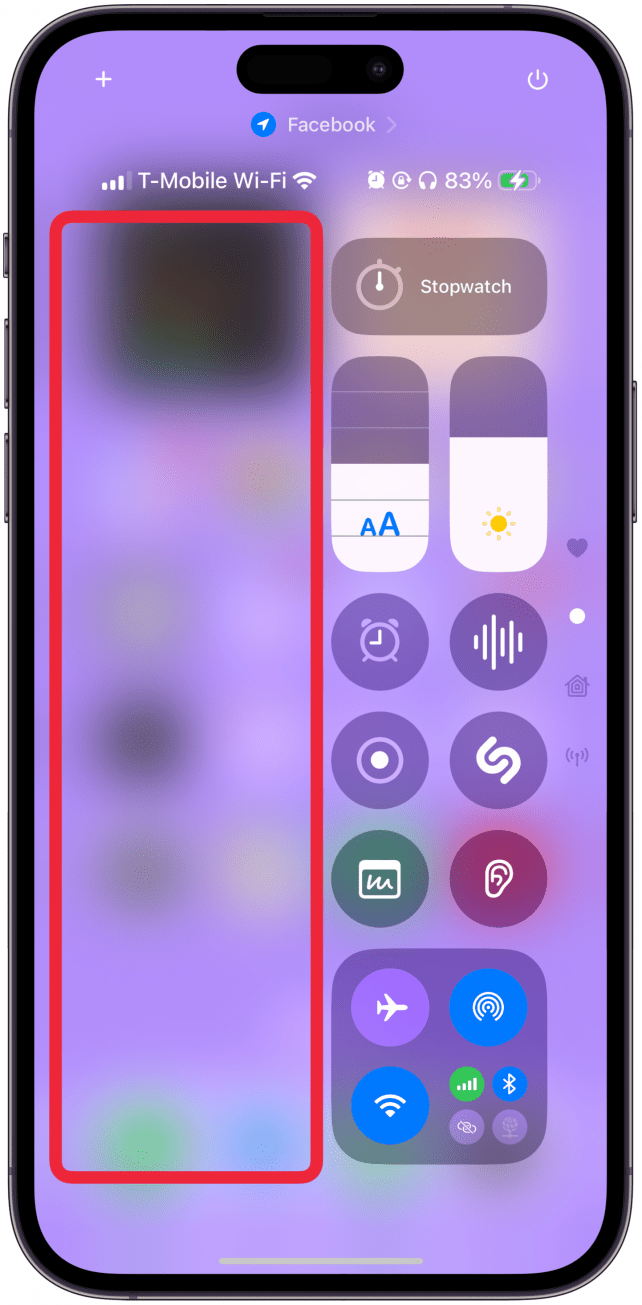
يمكنك الآن وضع الرموز في أي مكان على مركز التحكم ، وترك المساحات بينهما إذا كنت ترغب في ذلك – لم تعد معلقة من شبكة Snap. يمكن أن يساعدك ذلك في تنظيم مركز التحكم الخاص بك بطريقة ملائمة وجمالية.
إذا كنت على سطح الإبهام بيد واحدة ، ففكر في وضع عناصر التحكم الأكثر استخدامًا على الجانب الأيمن ؛ يمكنك حتى صنع خط منهم ، وترك الجانب الأيسر فارغًا. قد يستغرق الأمر بعض الوقت لمعرفة ما هو الأفضل بالنسبة لك ، ولكن وجود خيارات تخصيص مركز التحكم هذه هو تغيير الحياة.
أقترح إعادة النظر في مركز التحكم في كثير من الأحيان لمعرفة ما إذا كانت أي تغييرات ستحسن تجربتك. للعودة إلى مركز التحكم “القديم” ، ما عليك سوى حذف كل شيء على الصفحات التي ليست المفضلة لديك ، ثم اختر واختر ما يبقى وما الذي يحدث. تأكد من مراجعة معرض Controls الجديد ، لأن هناك العشرات من عناصر التحكم الجديدة المفيدة التي يمكن إضافتها أخيرًا إلى مركز التحكم ، بما في ذلك العديد من ميزات إمكانية الوصول المفيدة.
أنت الآن تعرف كيفية ترفض مركز التحكم الخاص بك وتحويله إلى قاعدة تنقل عملية لجهاز iPhone الخاص بك. سيبدو مركز التحكم المثالي مختلفًا عن كل مستخدم ، لذلك لا تخف من التجربة واكتشاف أفضل ملاءمة.
التعليمات
- أين مركز التحكم على iPhone؟ يمكنك الوصول إلى مركز التحكم في iPhone عن طريق التمرير لأسفل من الزاوية اليسرى العلوية من الشاشة.
- كيف يمكنني إزالة مركز التحكم من شاشة القفل؟ افتراضيًا ، يمكن لأي شخص يجد جهاز iPhone الخاص بك الوصول إلى مركز التحكم الخاص بك دون فتح هاتفك أولاً. يمكنك تغيير هذا عن طريق الانتقال إلى الإعدادات ، والاستفادة من معرف الوجه ورمز الممر ، والتبديل عن مركز التحكم تحت إمكانية الوصول عند الإغلاق.
- ماذا تعني أيقونات مركز التحكم في iPhone؟ على عكس التطبيقات الموجودة على شاشتك الرئيسية ، فإن الرموز الموجودة في مركز التحكم الخاص بك لا تعرض اسمها على الشاشة ، لذلك أنشأنا دليل أيقونة معرض التحكم البسيط الذي يشرح ما يفعله كل عنصر تحكم.
- لماذا لا يمكنني العثور على أيقونة مركز التحكم؟ كل رمز متصل بتطبيق. لذلك ، إذا قمت بإلغاء تثبيت التطبيق أو تفريغ جهاز iPhone الخاص بك بسبب عدم النشاط ، فلن ترى الرمز كخيار في معرض التحكم الخاص بك. سيتعين عليك الانتقال إلى متجر التطبيقات وإعادة تثبيت التطبيق ، وسيظهر الخيار في معرض التحكم الخاص بك.
