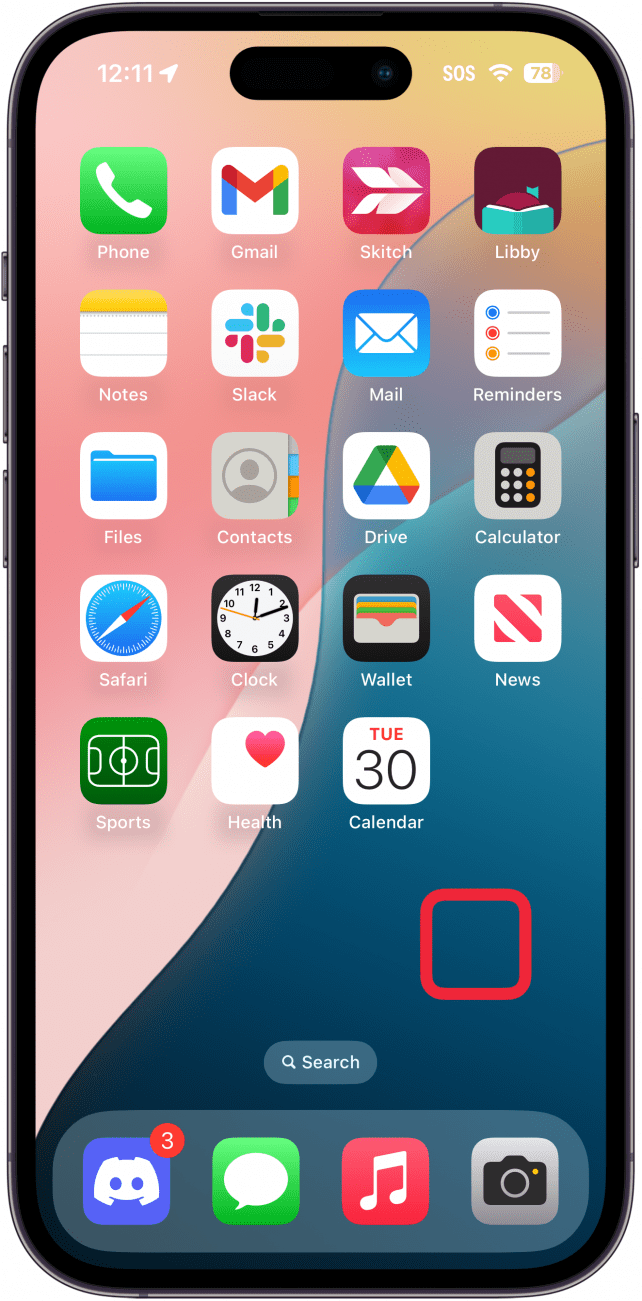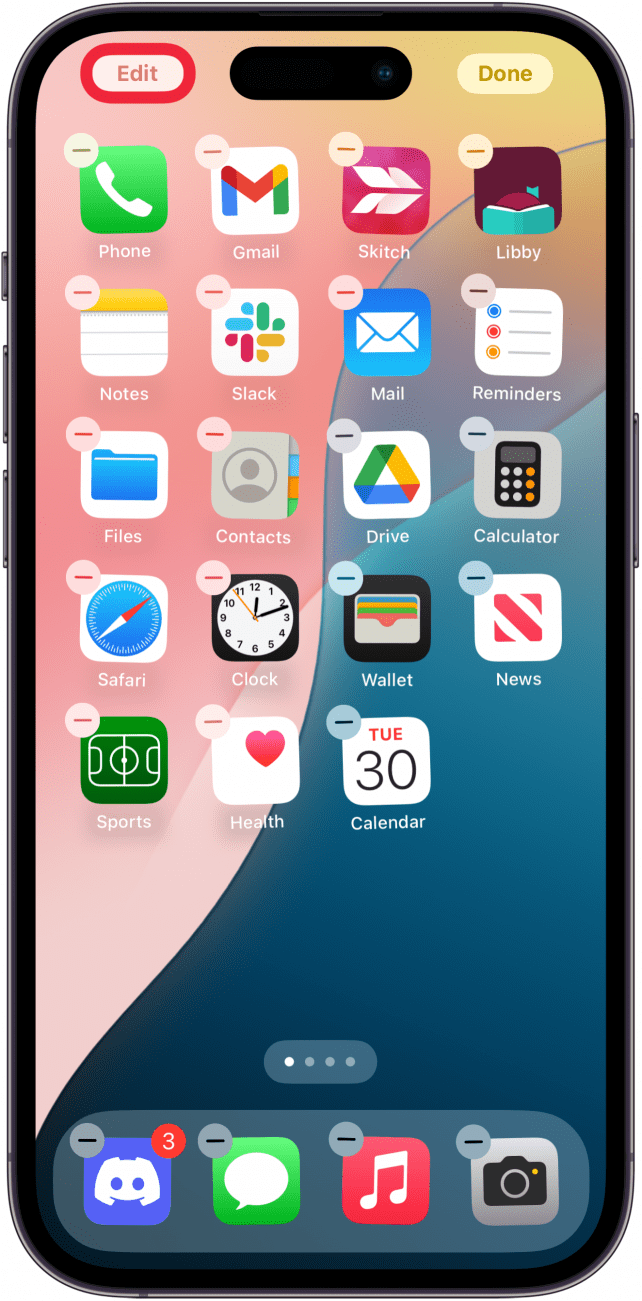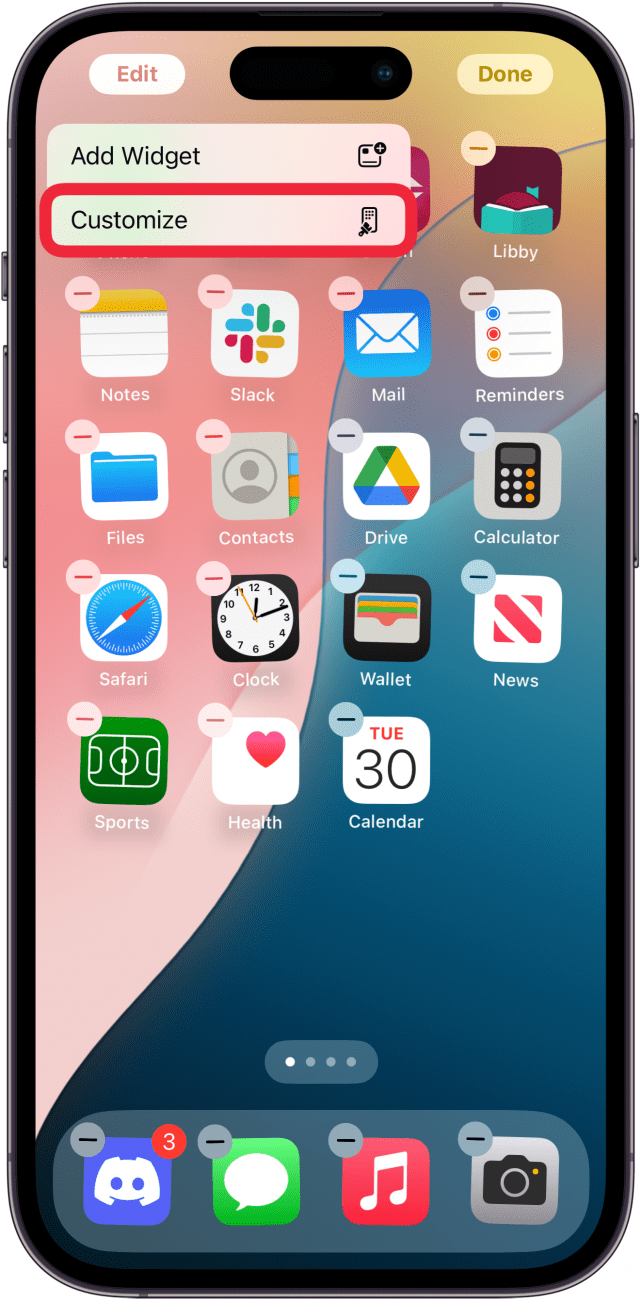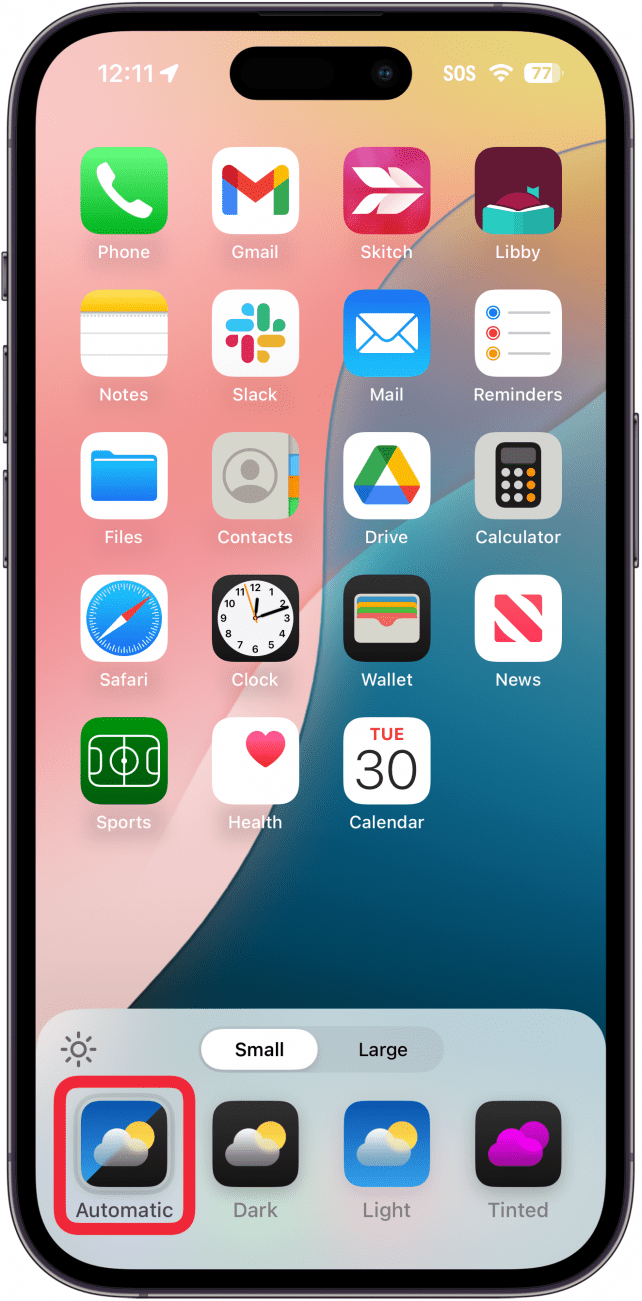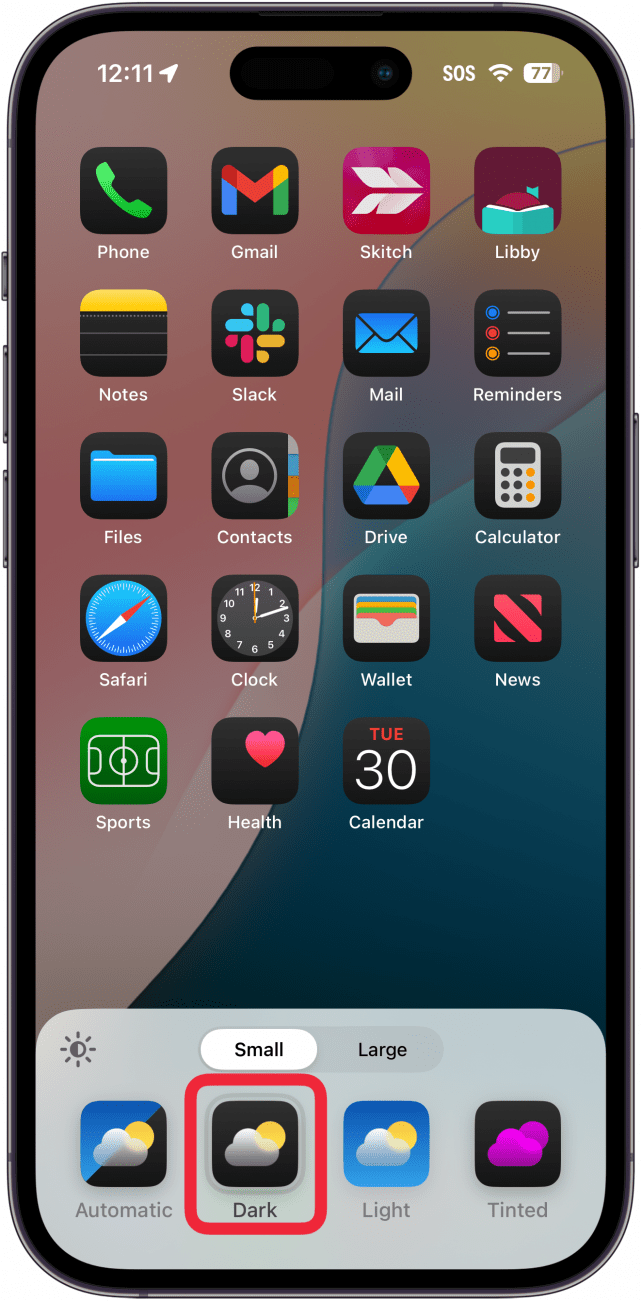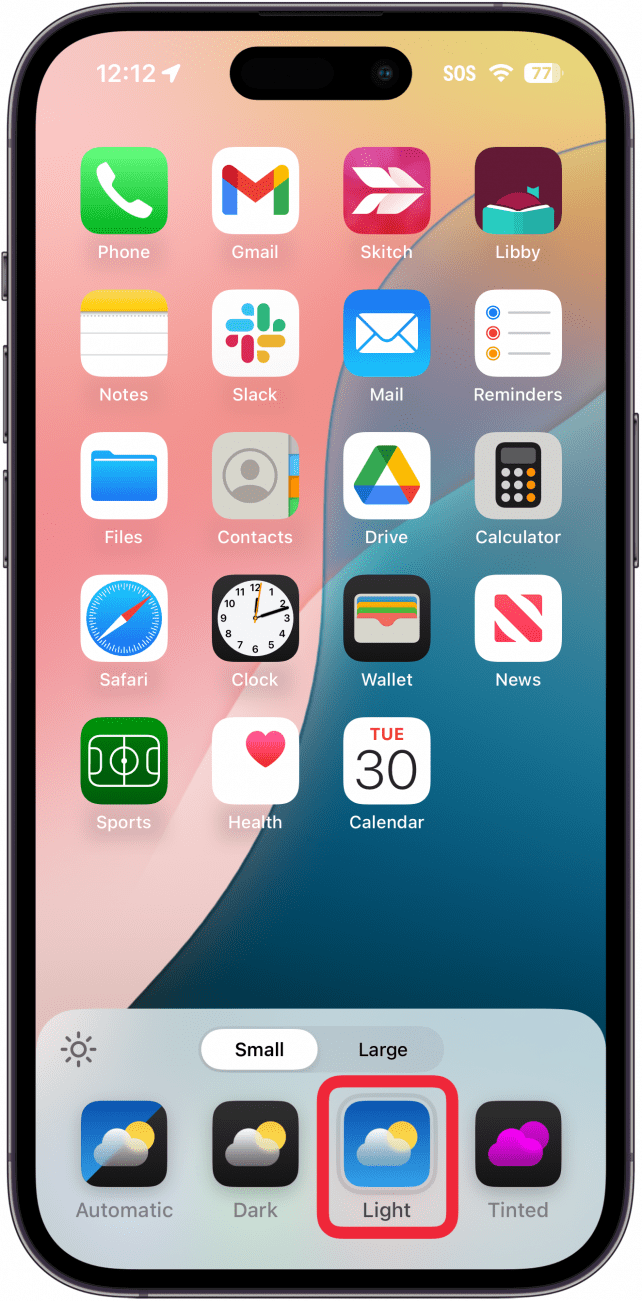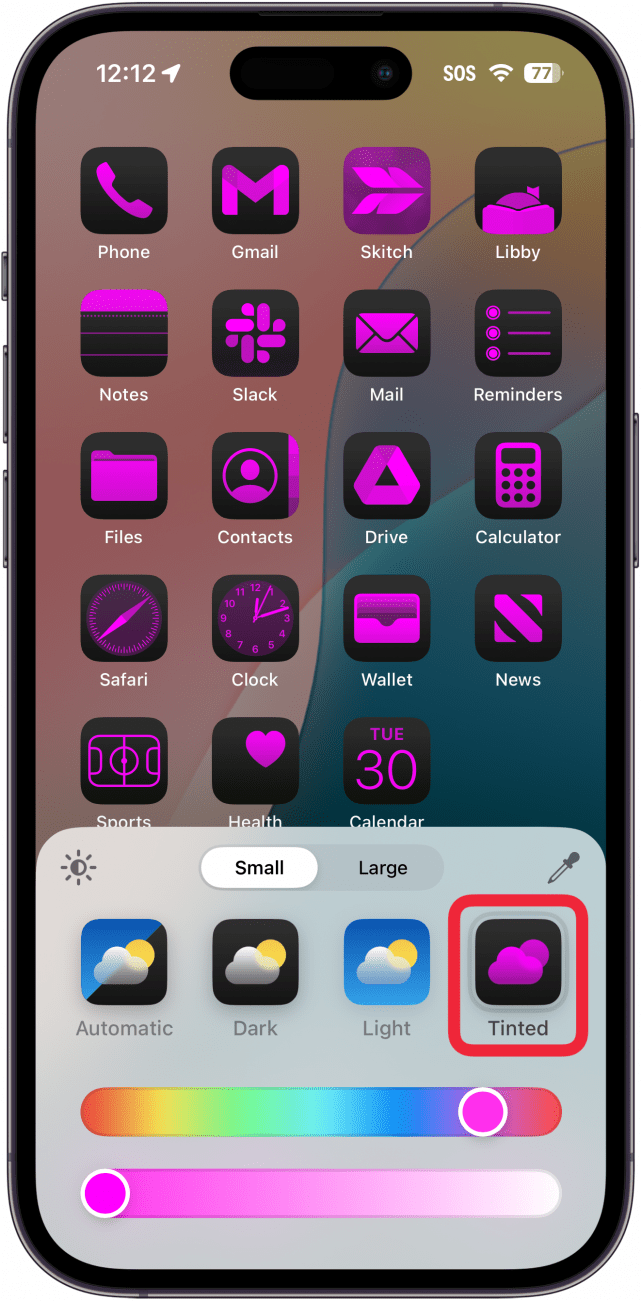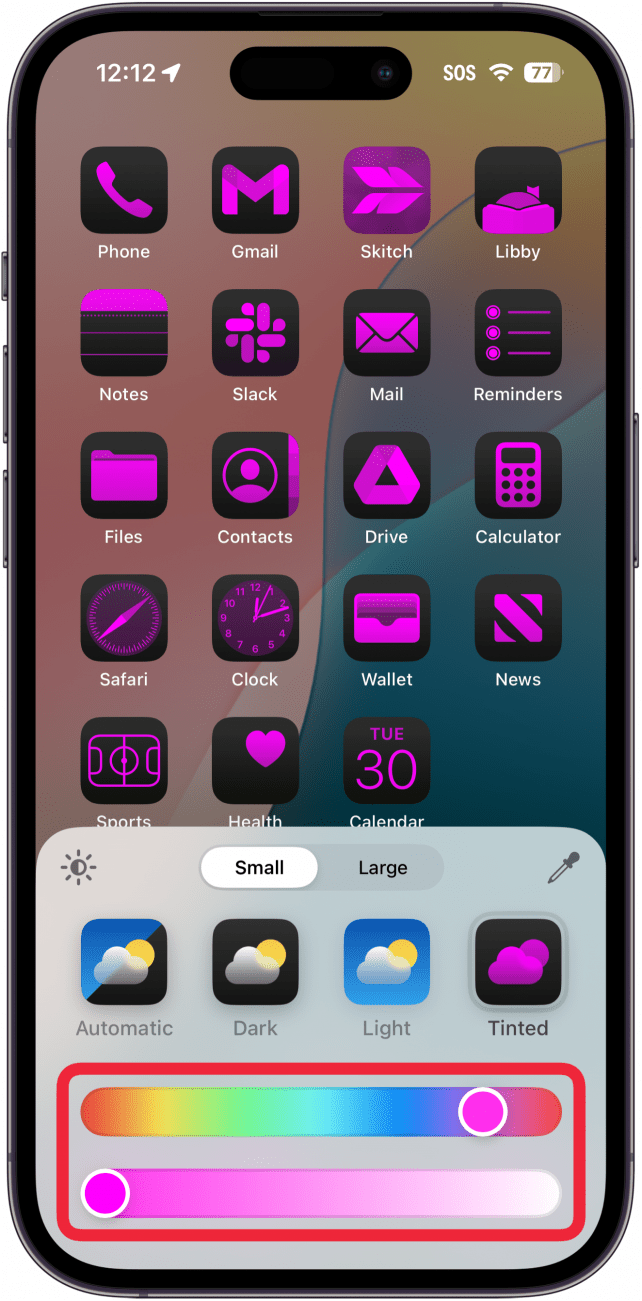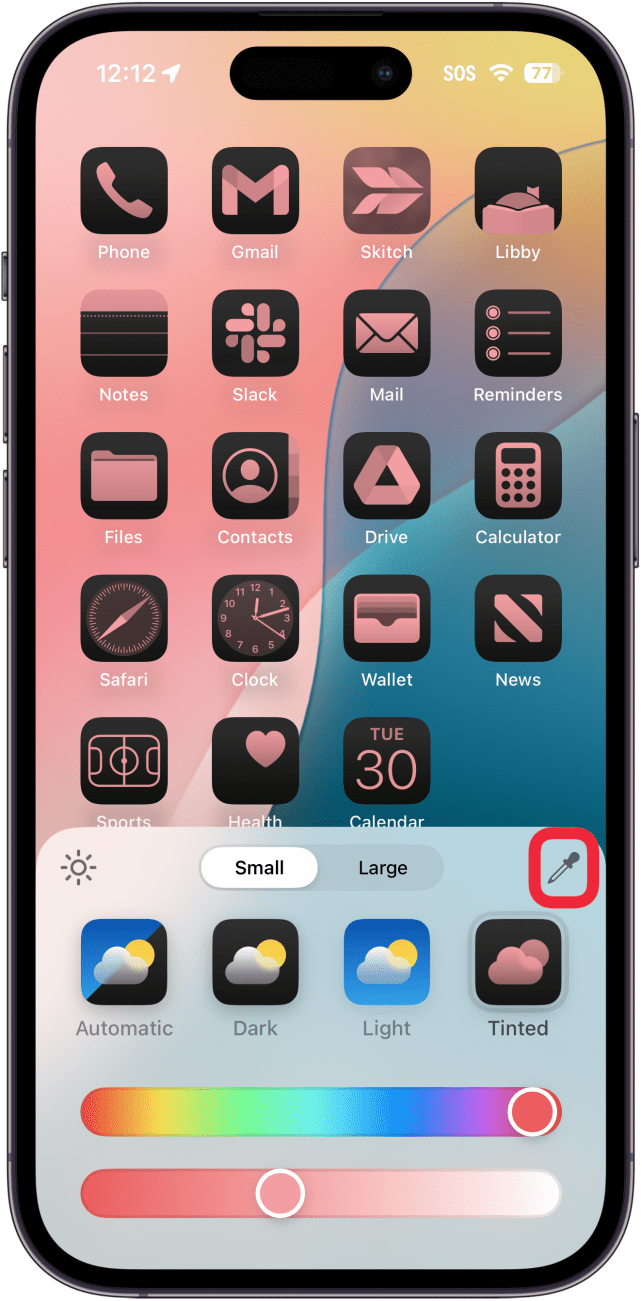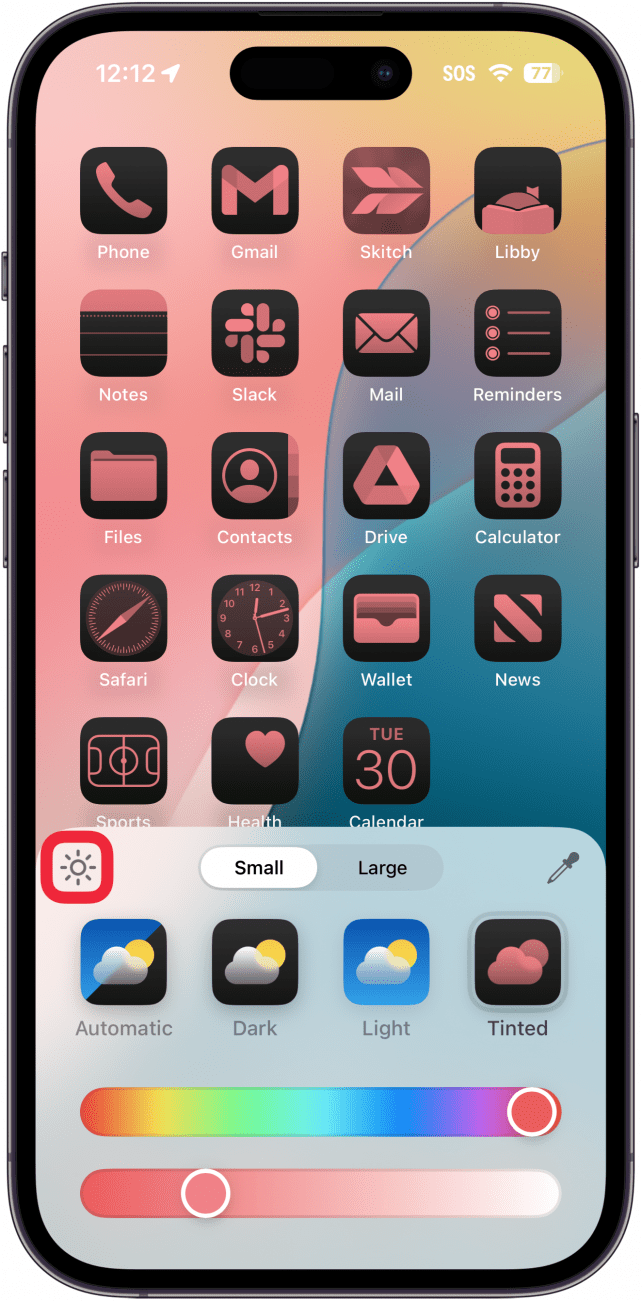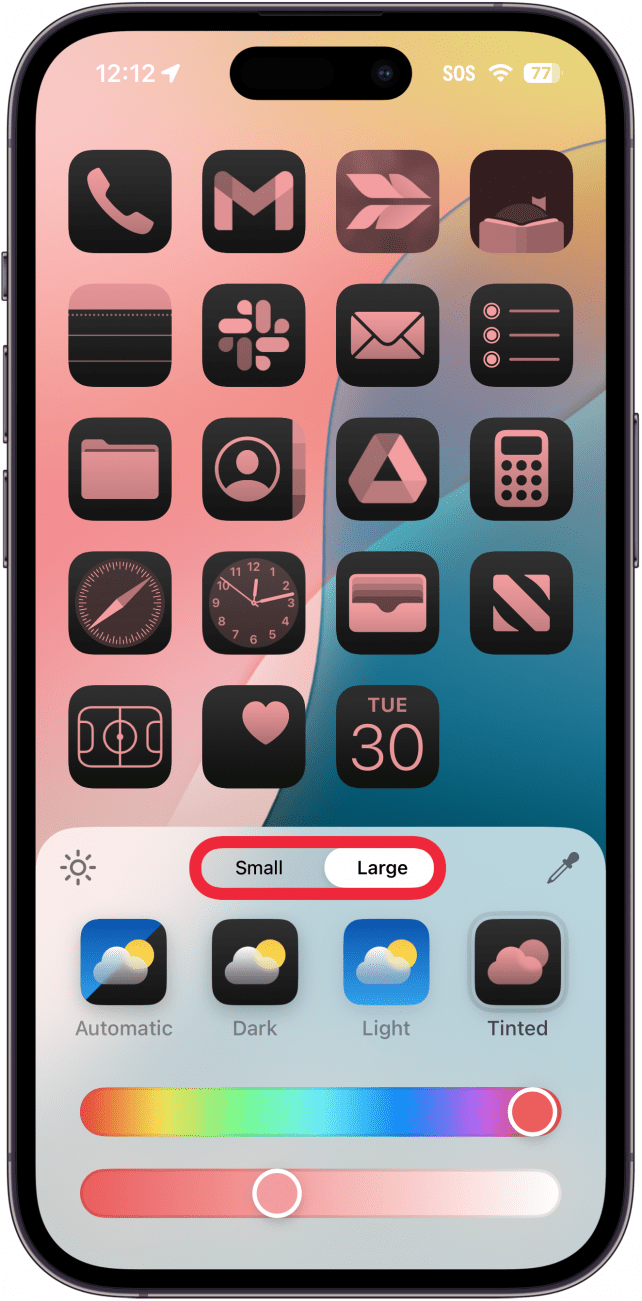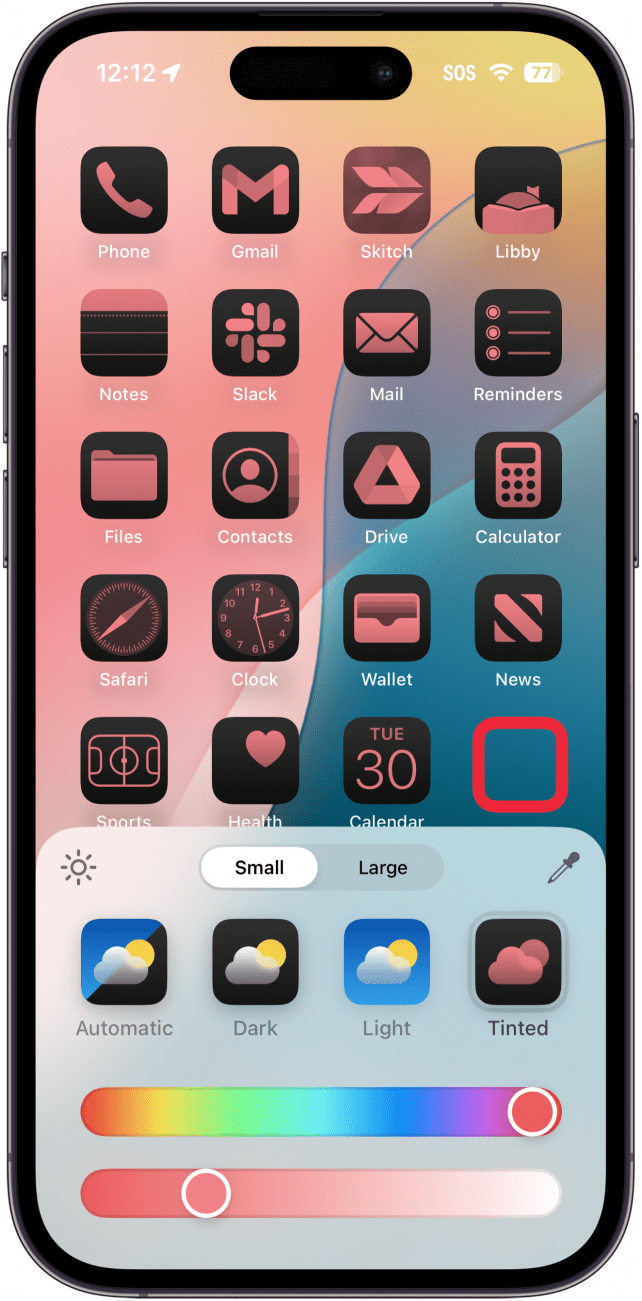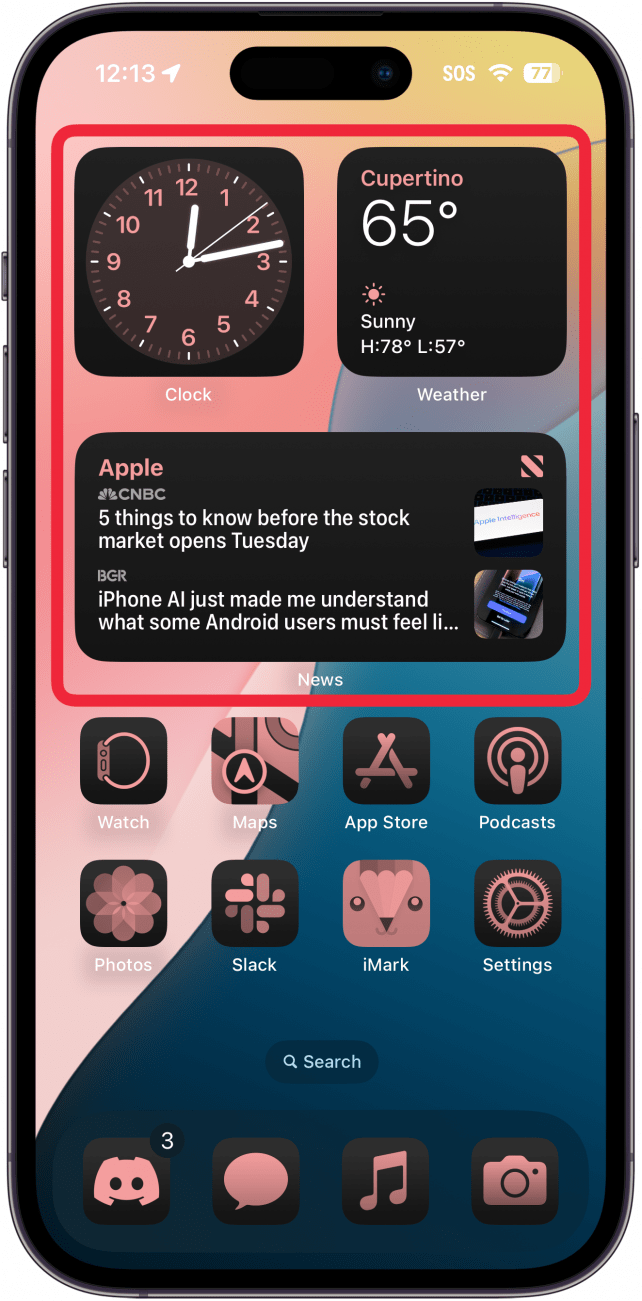شاشتك الرئيسية قابلة للتخصيص أكثر من أي وقت مضى. تتيح لك آخر تحديثات البرامج من Apple الآن تغيير لون وحجم أيقونات التطبيق الخاصة بك لمطابقة جمالية الشخصية بشكل أفضل. إليك كيفية تخصيص أيقونات التطبيق على جهاز iPhone الخاص بك.
لماذا ستحب هذه النصيحة:
- تخصيص التطبيقات على شاشتك الرئيسية لتتناسب مع خلفية.
- التبديل بين الرموز المظلمة والخفيفة اعتمادا على الوقت من اليوم.
كيفية تخصيص أيقونات التطبيق في iOS 18
متطلبات النظام
تعمل هذه النصيحة على أجهزة iPhone التي تعمل على تشغيل iOS 18 أو أحدث. تعرف على كيفية التحديث إلى أحدث إصدار من iOS .
تخصيص أيقونات التطبيق المعقدة ، مما يتطلب منك استخدام تطبيق الاختصارات والقيام بها تطبيق واحد في وقت واحد. مع iOS 18 ، يستغرق الأمر بضع نقرات! فكيف يمكنك تغيير أيقونات التطبيق؟ فيما يلي كيفية تغيير نظام الألوان لرموز التطبيقات والأدوات المصغّرة على شاشاتك المنزلية:
 اكتشف ميزات iPhone Hidden Tip Tip Tip اليومية (مع لقطات الشاشة والتعليمات الواضحة) حتى تتمكن من إتقان iPhone في دقيقة واحدة فقط في اليوم.
اكتشف ميزات iPhone Hidden Tip Tip Tip اليومية (مع لقطات الشاشة والتعليمات الواضحة) حتى تتمكن من إتقان iPhone في دقيقة واحدة فقط في اليوم.
- اضغط مع الاستمرار على مساحة فارغة على شاشتك الرئيسية حتى تذبذب الرموز ، مما يشير إلى أنك في وضع التحرير.

- TAP EDIT .

- حدد تخصيص .

- هنا يمكنك الاختيار بين الأوتوماتيكي والظلام والخفيف والملون . التلقائي هو الإعداد الافتراضي وسيغير الرموز الخاصة بك من الضوء أو الظلام بناءً على ما إذا كان جهاز iPhone الخاص بك يستخدم وضع الظلام أو الضوء.

- يغير Dark ببساطة جميع أيقونات التطبيق المتوافقة إلى نغمة مظلمة ، بغض النظر عن موضوع النظام الخاص بك.

- يغير الضوء جميع أيقونات التطبيق المتوافقة إلى نغمة الضوء ، بغض النظر عن موضوع النظام الخاص بك.

- الخيار الذي يتيح لك اختيار الألوان المخصصة ملون .

- في المرة الأولى التي تقوم فيها بذلك ، ستختار تلقائيًا نظام ألوان يطابق خلفيةك. يمكنك أيضًا تخصيصه باستخدام Sliders لتغيير اللون والظل.

- يمكنك أيضًا استخدام eyedropper لاختيار لون من خلفيتك للعثور على مطابقة دقيقة.

- إذا قمت بالنقر فوق أيقونة الشمس ، فيمكنك الاختيار بين مظهر أخف أو مظهر أغمق.

- إذا قمت بتحديد كبير ، فسترى أيقونات تطبيق أكبر ولا يوجد نص تحته. إذا قمت بتحديد Small ، فسترى الرموز ذات الحجم الافتراضي مع أسماء التطبيقات تحتها.

- لإنهاء اختياراتك ، ما عليك سوى النقر خارج قائمة التحرير.

- سيتم تطبيق اختياراتك أيضًا على أجهزة التشغيل ، بما في ذلك عنصر واجهة المستخدم الخاصة بك (بحيث تظهر صورك ملونة).

ملحوظة
لن ينطبق نظام الألوان الذي تختاره على التطبيقات والعناصر المستخدمة على صفحات الشاشة الرئيسية فحسب ، بل أيضًا على مكتبة التطبيق الخاصة بك وعرض اليوم. ضع في اعتبارك أن بعض تطبيقات الطرف الثالث لديها إعدادات التخصيص الخاصة بها ولن تتغير بناءً على الإعدادات التي تغيرها أعلاه.
هذه هي كيفية تغيير ألوان أيقونة التطبيق على iOS 18. بعد اللعب مع ظلال وألوان مختلفة ، انتهى بي الأمر بالعودة إلى شاشتي المنزلية الإضاءة العادية. على الرغم من أن ألوان Duotone تهدئة ، إلا أنني أستمتع بوجود شاشة منزلية ملونة زاهية أكثر من اللازم لاستخدام هذه الميزة الجديدة. أستمتع بأيقونات التطبيق الأكبر التي لا تحتوي على أسماء تطبيقات مرئية. آمل أن تتيح Apple التمرير بين أنماط الشاشة الرئيسية بالطريقة نفسها التي يمكنك من خلالها التمرير بين شاشات القفل ، وتوصيلها بأوضاع التركيز. وبهذه الطريقة ، كان بإمكاني إعداد شاشة منزلية ملونة duotone في مواقف معينة.
المزيد عن تخصيص أيقونات التطبيق
- كيفية تغيير شاشتك الرئيسية على iPhone & Spice Things Up
- ضع تطبيقات iPhone في أي مكان على الشاشة الرئيسية
- كيفية إضافة تطبيقات إلى شاشتك الرئيسية من مكتبة التطبيق الخاصة بك