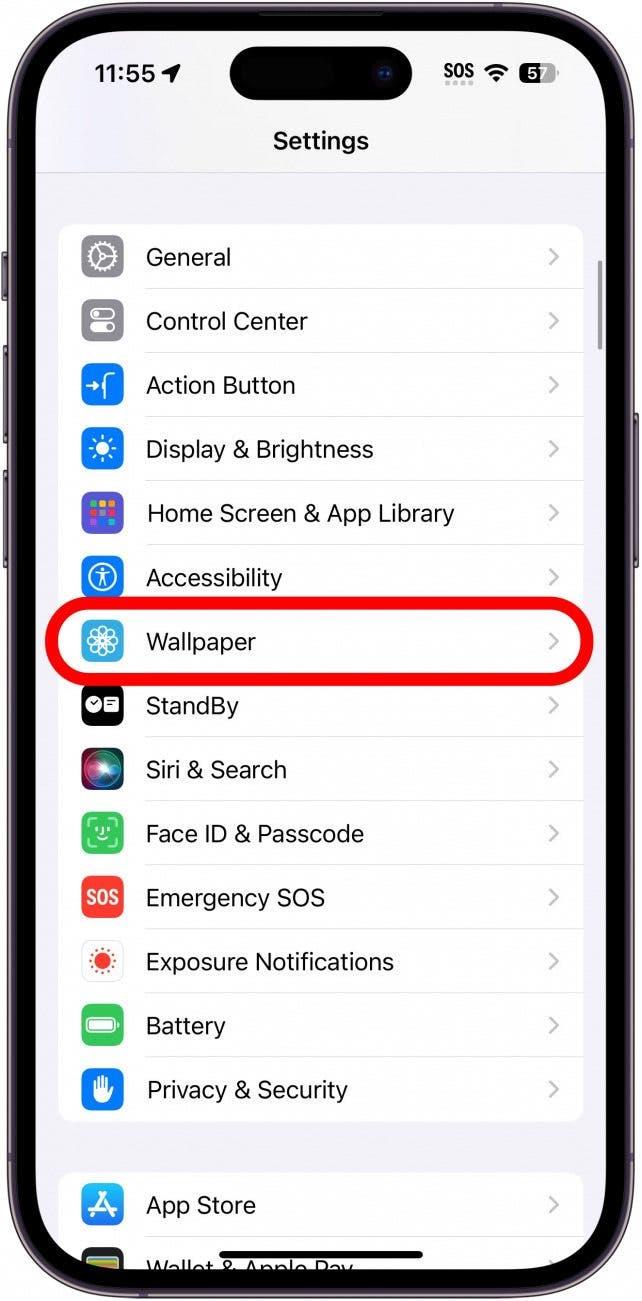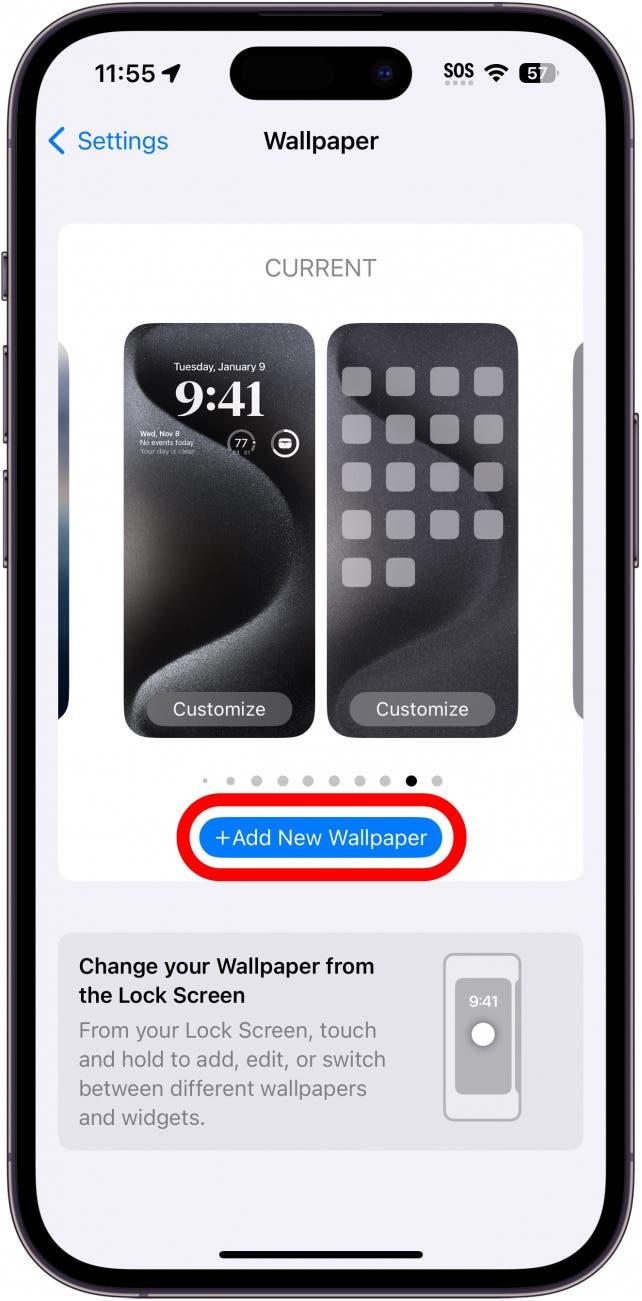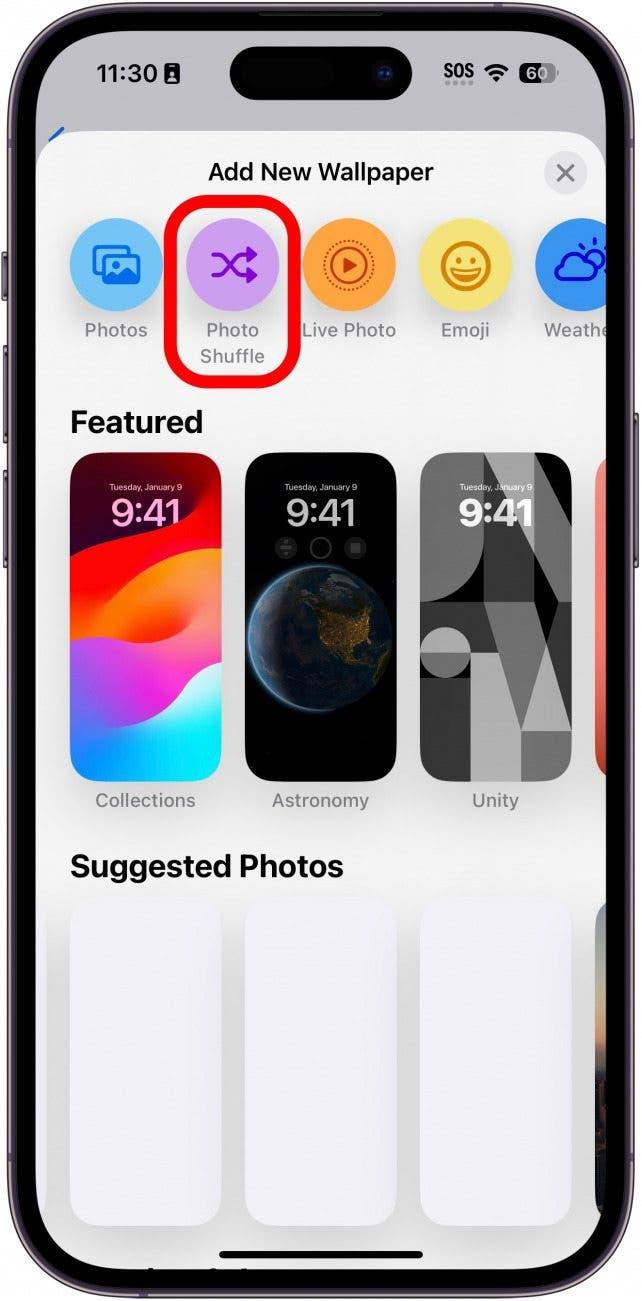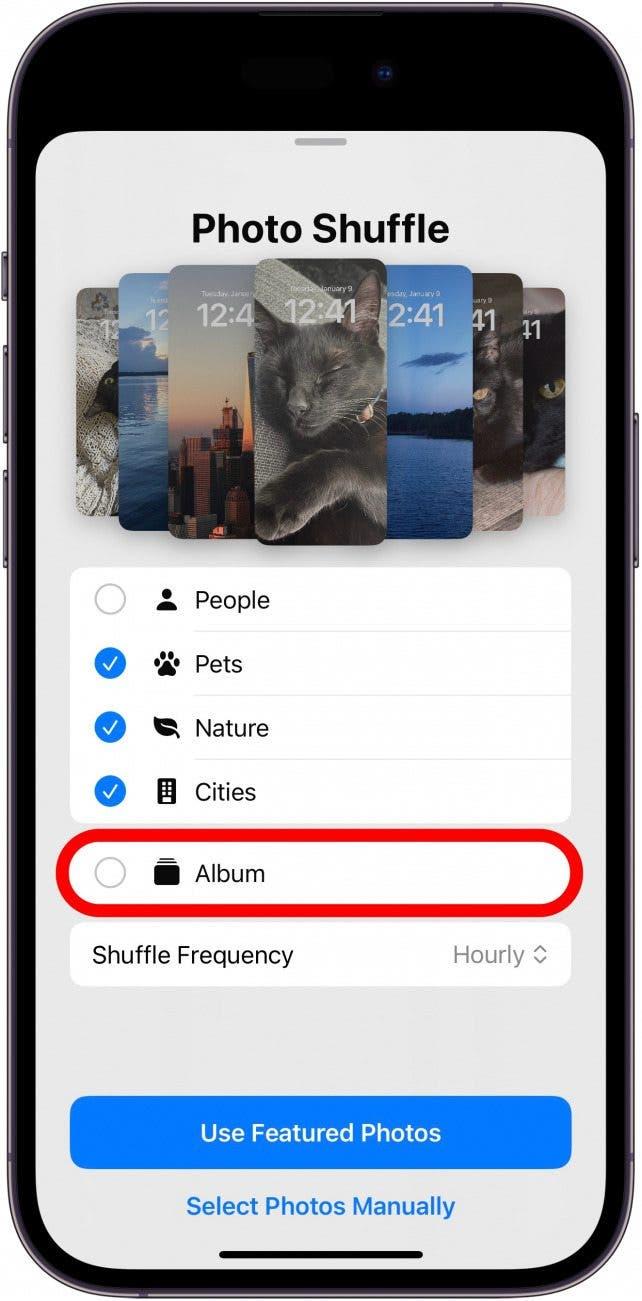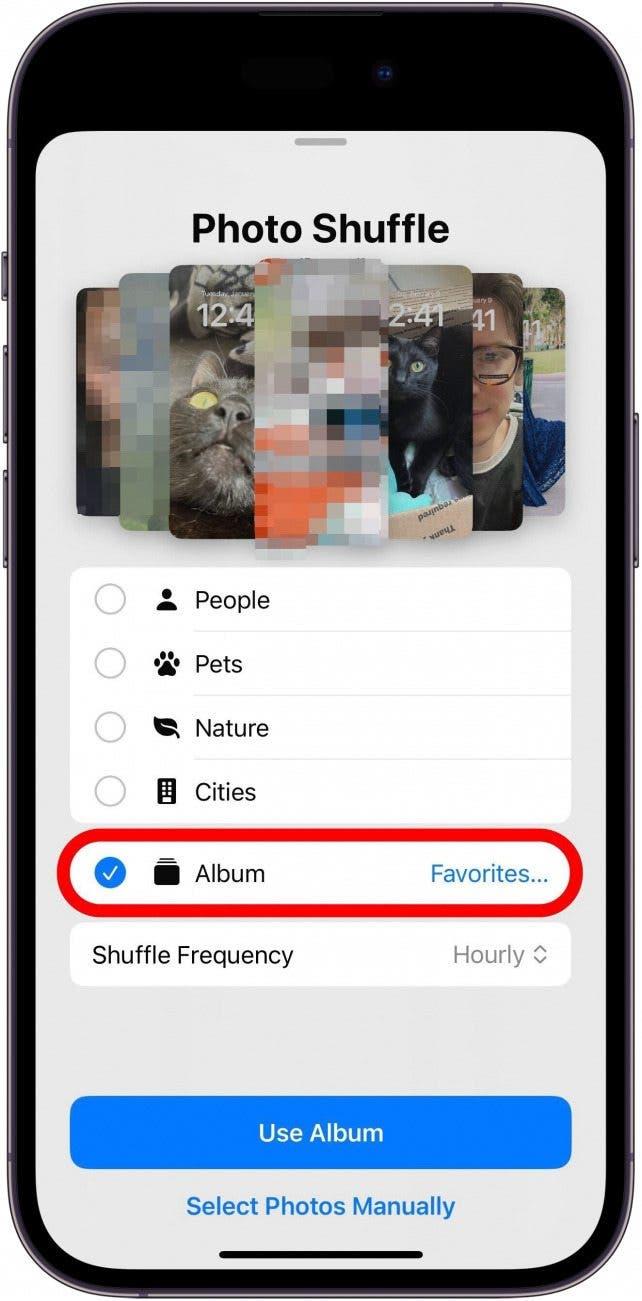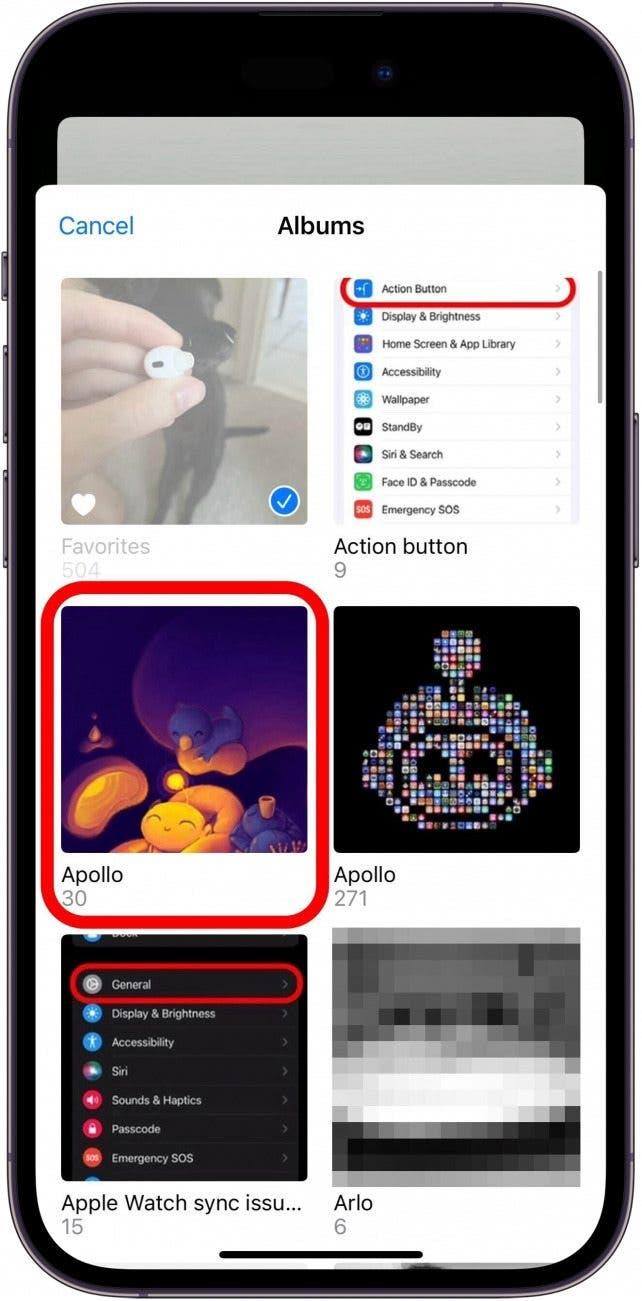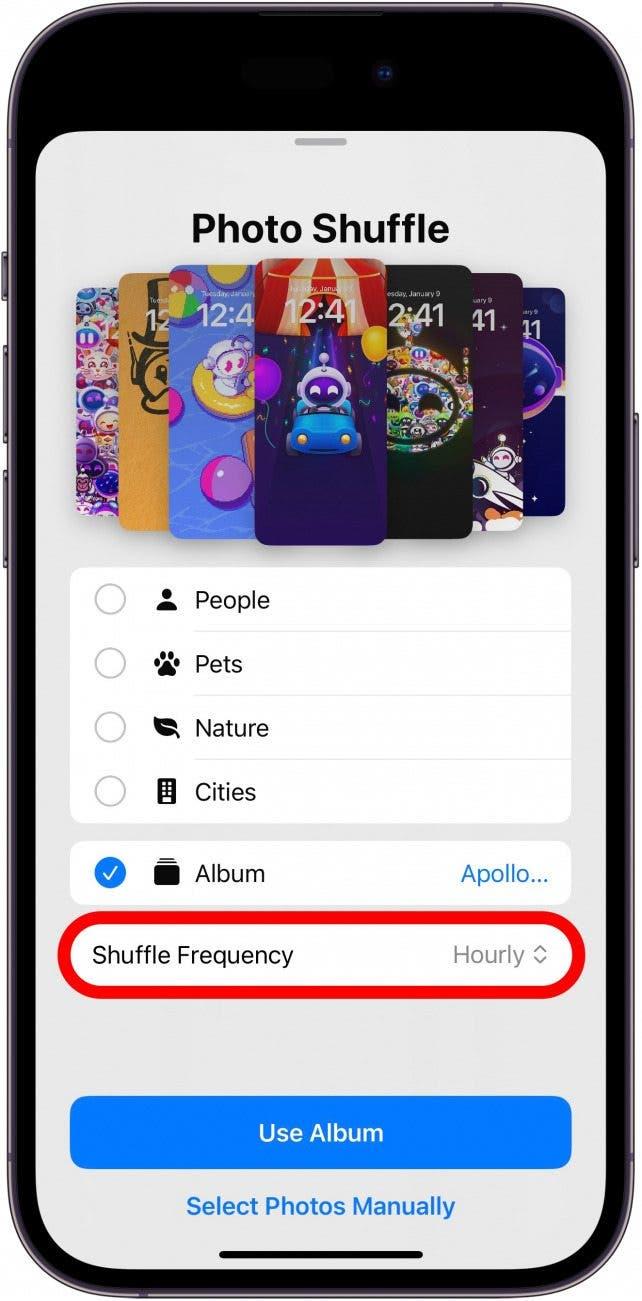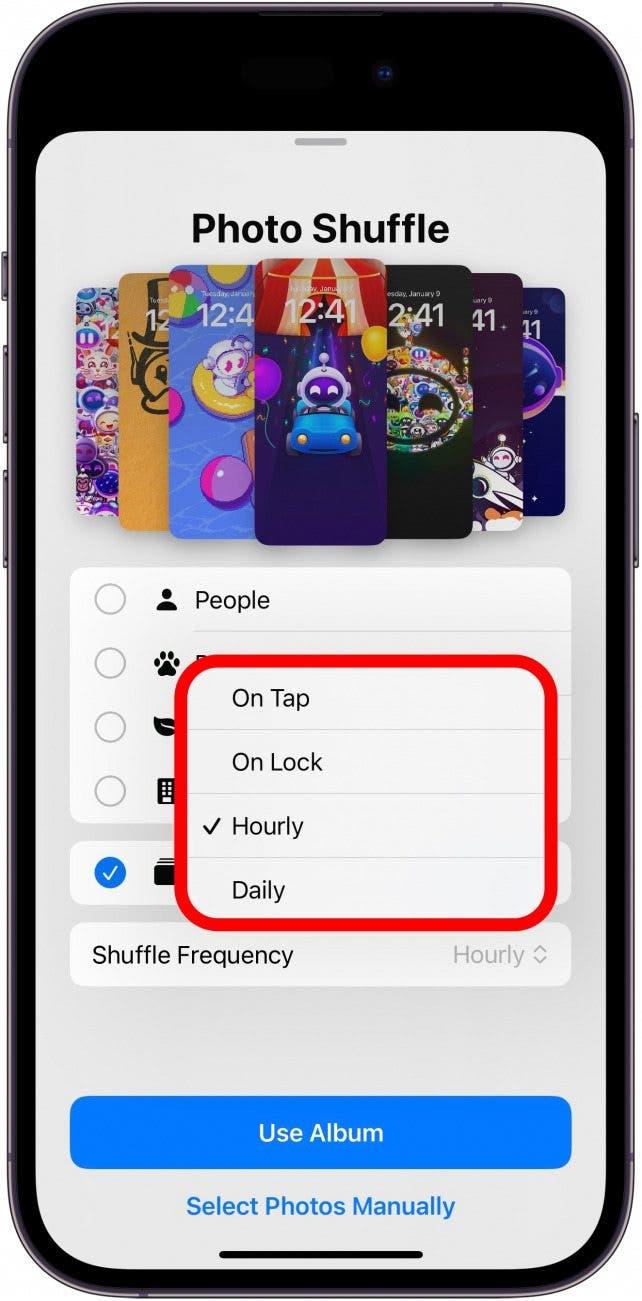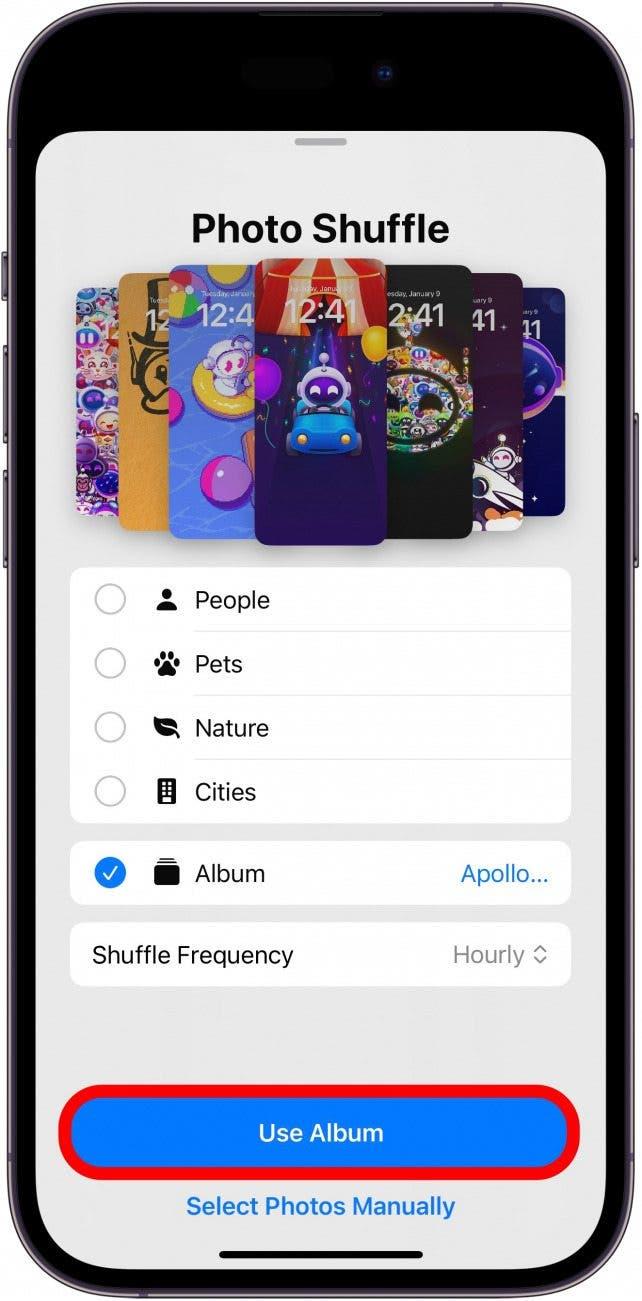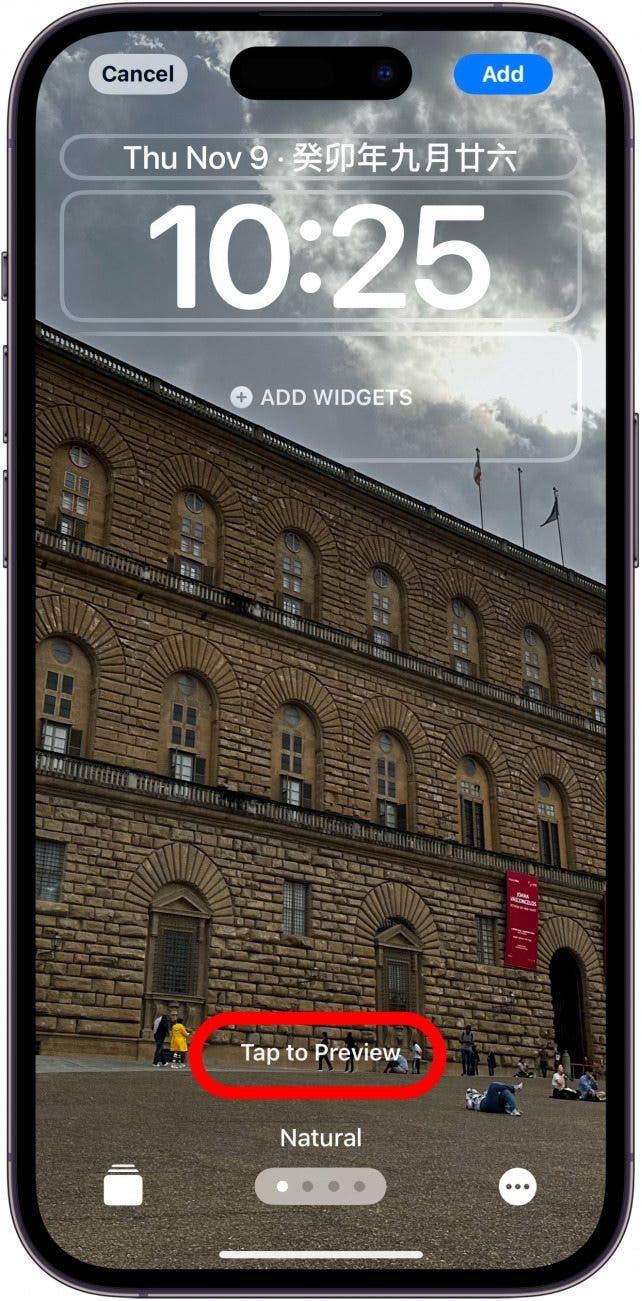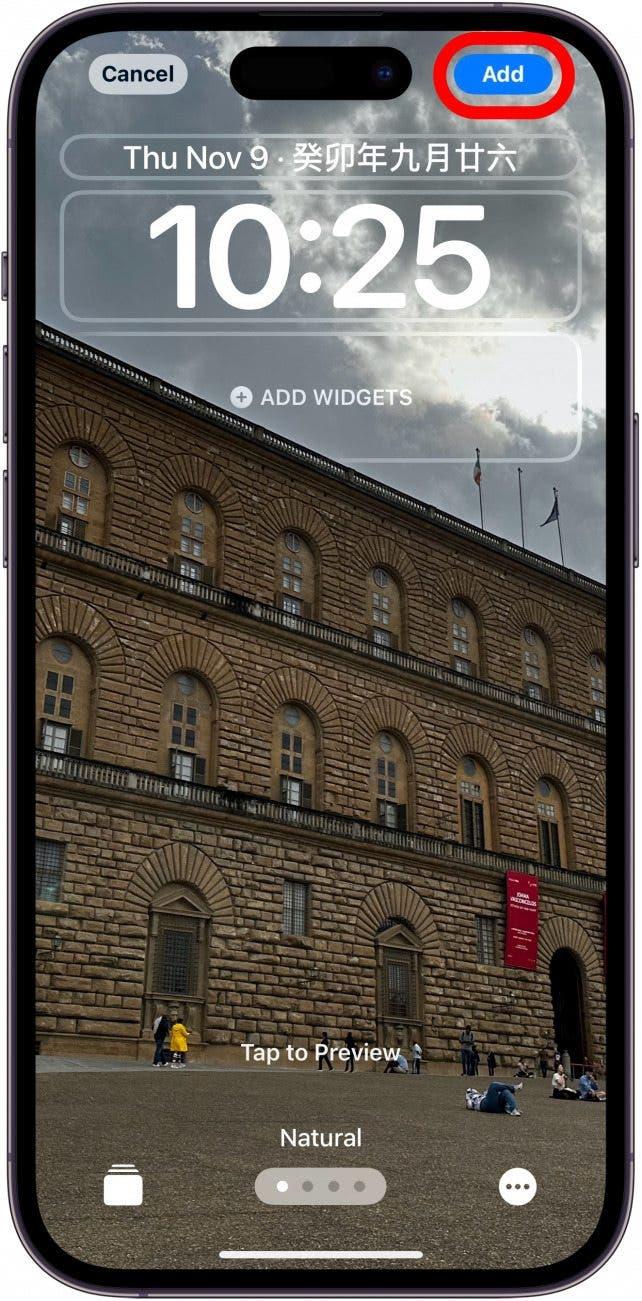لا يمكنك تحديد أي صورة لاستخدامها في شاشة القفل؟ صور خلط الصورة هي خلفية كنت تبحث عنها. هذه الميزة الأنيقة عبارة عن خلفية تتخلل الصور المميزة تلقائيًا. ومع ذلك ، فإن أحدث تحديث للبرامج جعل من الممكن تحديد ألبوم معين.
لماذا ستحب هذه النصيحة:
- شاهد كل صورك المفضلة على شاشة القفل.
- تجنب ظهور صور حساسة على شاشة القفل.
كيفية تعيين خلفية خلط الصور على ألبوم معين
متطلبات النظام
تعمل هذه النصيحة على أجهزة iPhone التي تعمل على تشغيل iOS 17.1 أو أحدث. تعرف على كيفية التحديث إلى أحدث إصدار من iOS.
تم تقديم صور خلط الصورة لأول مرة في iOS 16 ، ولكن كانت محدودة الصور التي تسمح لك باستخدامها. الآن ، يمكنك اختيار ألبوم محدد للخلط. للحصول على أقصى استفادة من آخر تحديثات iPhone ، اشترك في النشرة الإخبارية المجانية من اليوم. الآن ، إليك كيفية استخدام خلفية خلط الصور الجديدة والمحسّنة:
 اكتشف ميزات iPhone Hidden Tip Tip Daily (مع لقطات شاشة وتعليمات واضحة) حتى تتمكن من إتقان iPhone في دقيقة واحدة فقط في اليوم.
اكتشف ميزات iPhone Hidden Tip Tip Daily (مع لقطات شاشة وتعليمات واضحة) حتى تتمكن من إتقان iPhone في دقيقة واحدة فقط في اليوم.
- افتح تطبيق الإعدادات ، واضغط على خلفية .

- انقر فوق إضافة خلفية جديدة .

- اضغط على صور خلط الصورة .

- الصنبور ألبوم .

- عندما تنقر على الألبوم ، قد يكون افتراضيًا للألبوم المفضل. ما عليك سوى النقر على المفضلة … لتغيير الألبوم الذي تريده.

- قم بالتمرير من خلال ألبوماتك وحدد تلك التي تريدها.

- بمجرد اختيار ألبومك ، انقر فوق تردد خلط ورق اللعب لتغيير عدد المرات التي تريد أن تتغير فيها خلفية الجدران.

- اختر بين الصنبور ، على القفل ، كل ساعة ، يوميًا .

- انقر فوق استخدام الألبوم لتعيين خلفيةك.

- الآن ، ستتمكن من تخصيص شاشة القفل . اضغط على النقر لمعاينة لمعرفة كيف ستتغير صورة شاشة القفل.

- اضغط على إضافة لتأكيد شاشة القفل الجديدة.

الآن ، يجب أن تُظهر لك الصور المتجانسة صورًا من هذا الألبوم على شاشة القفل.