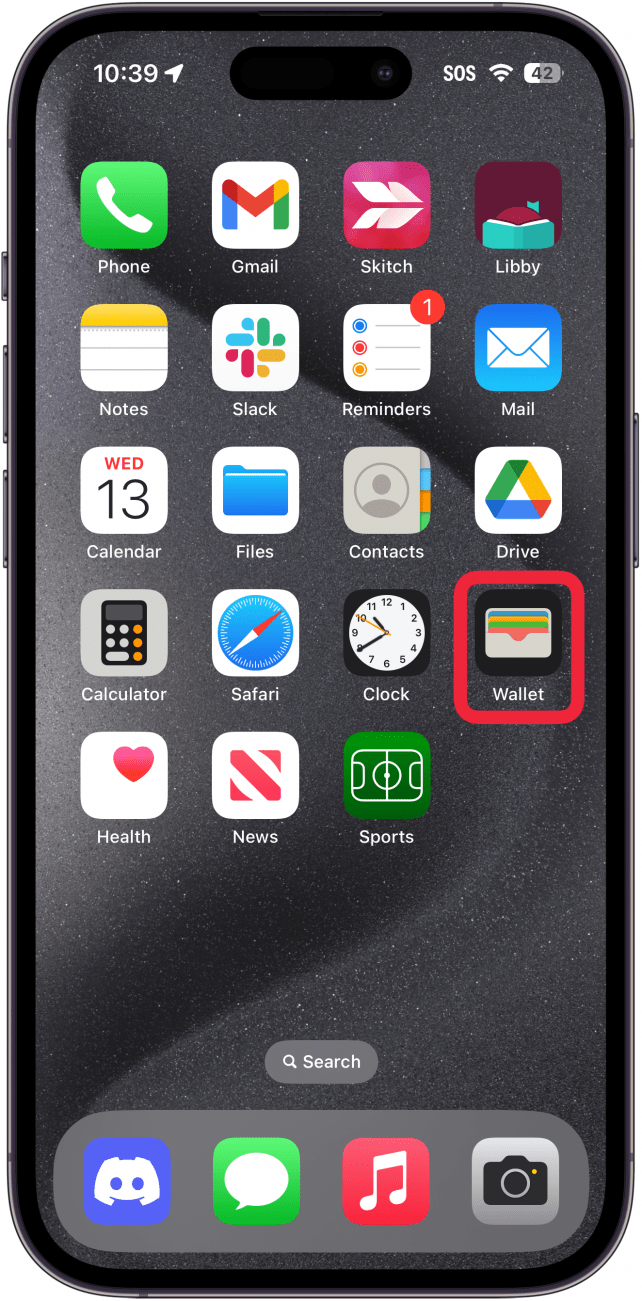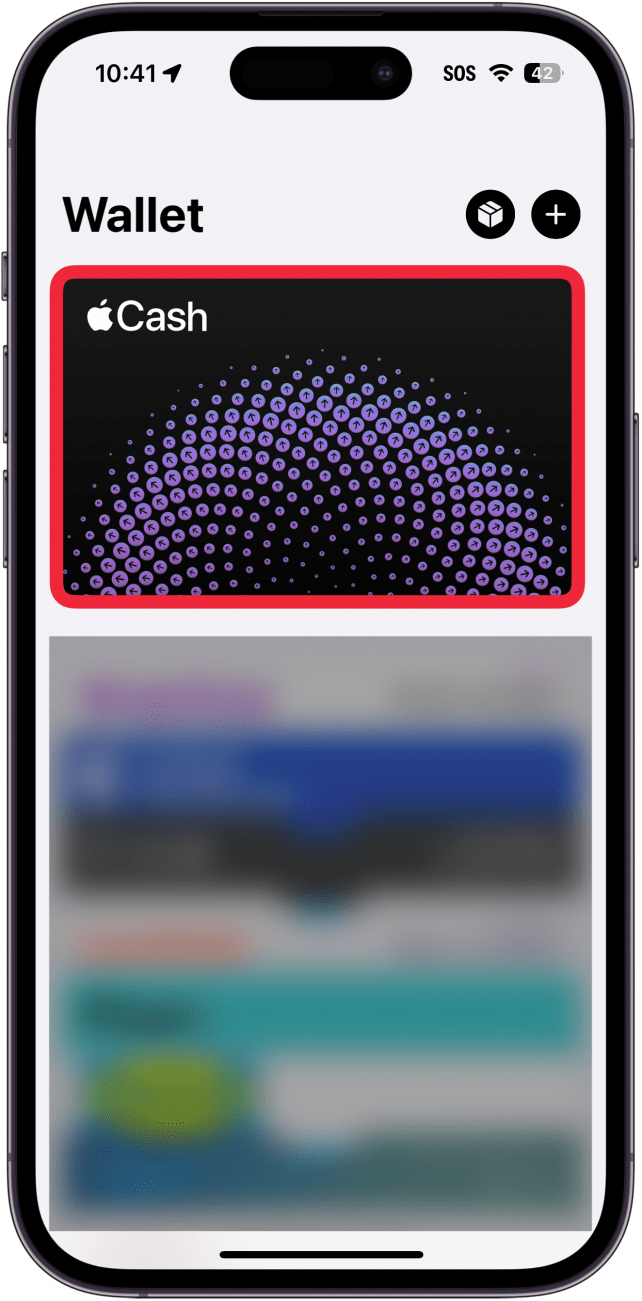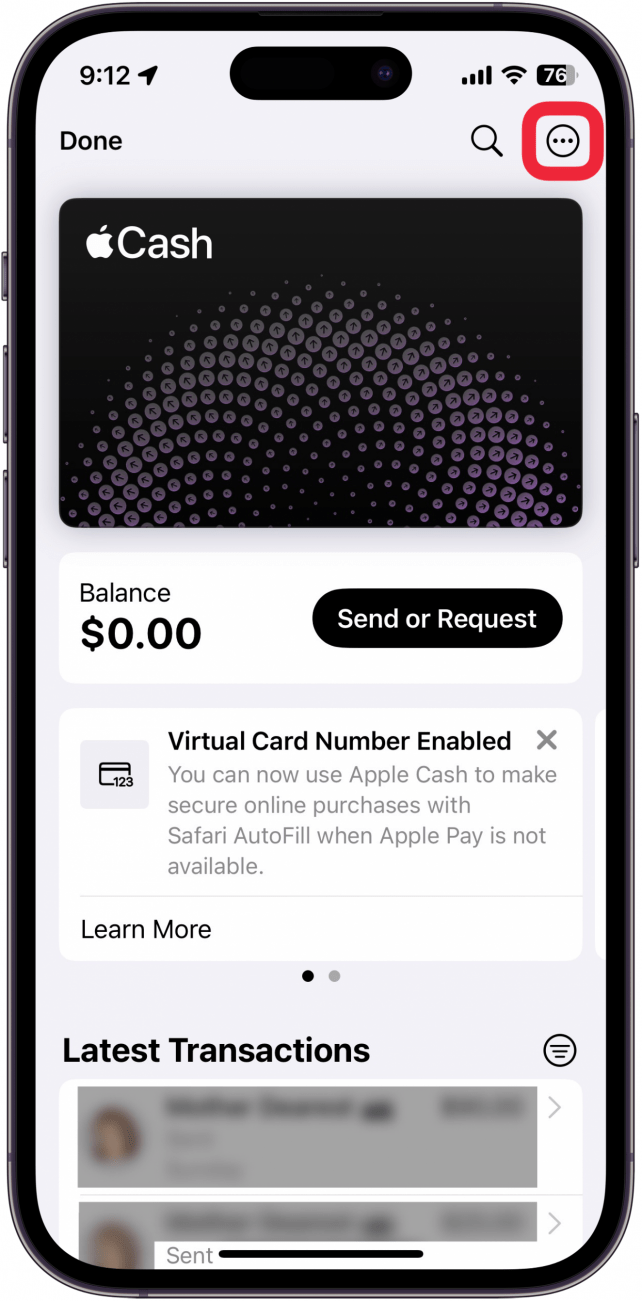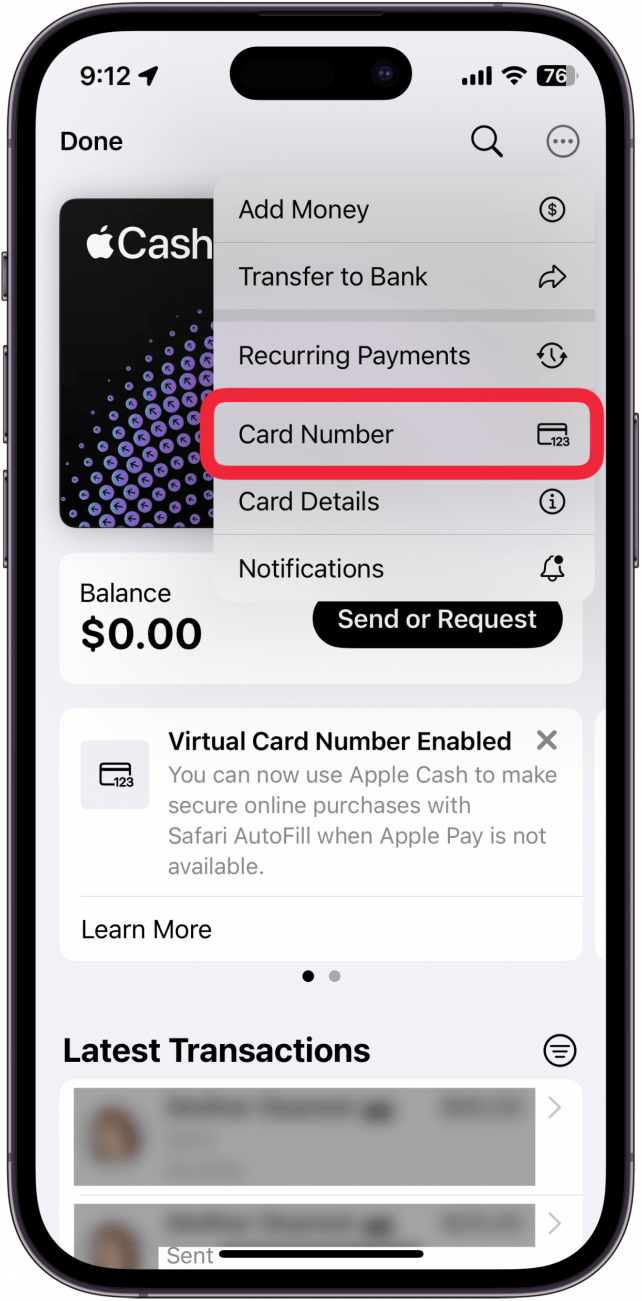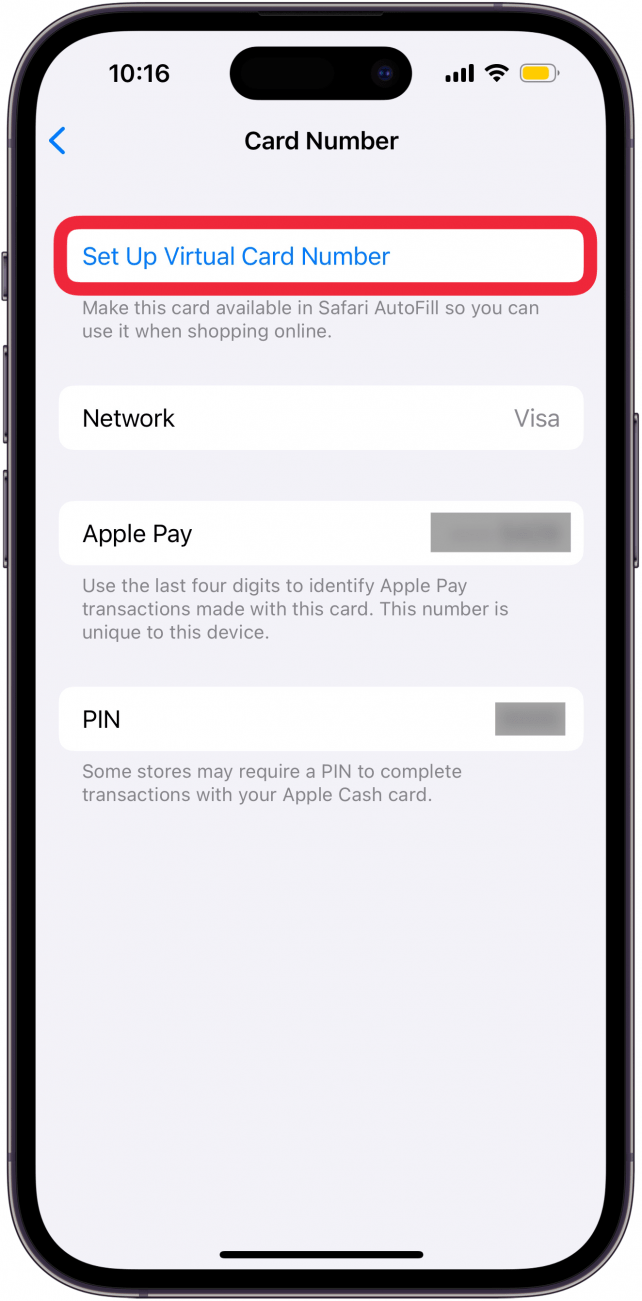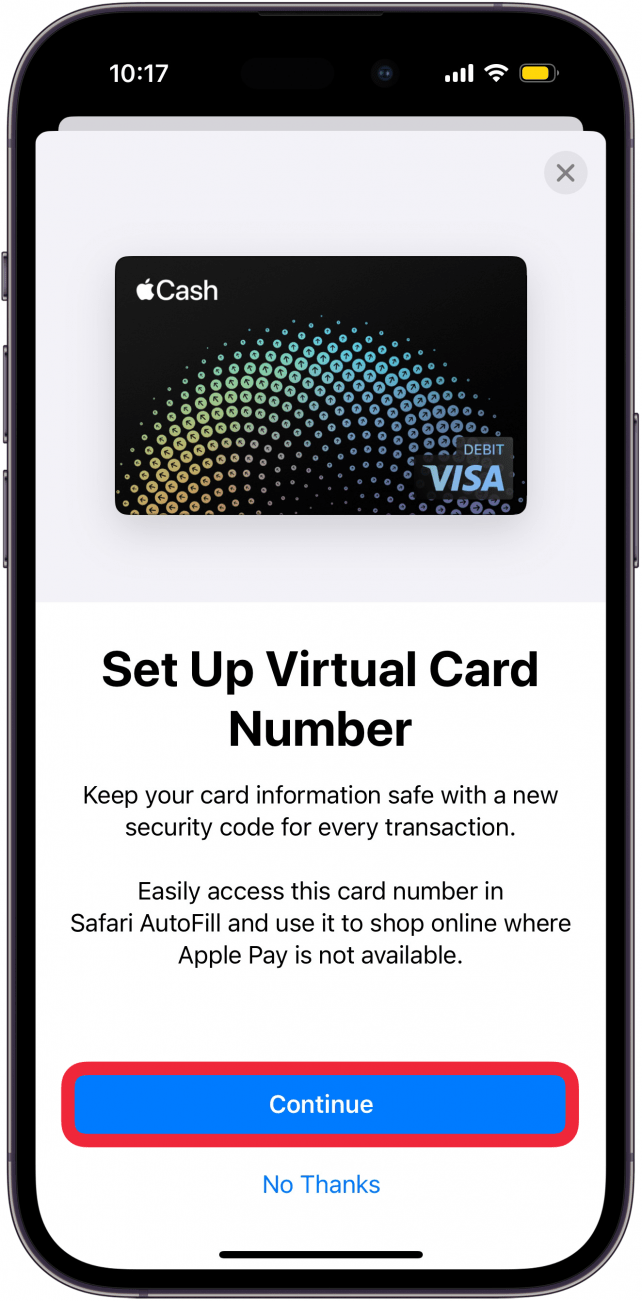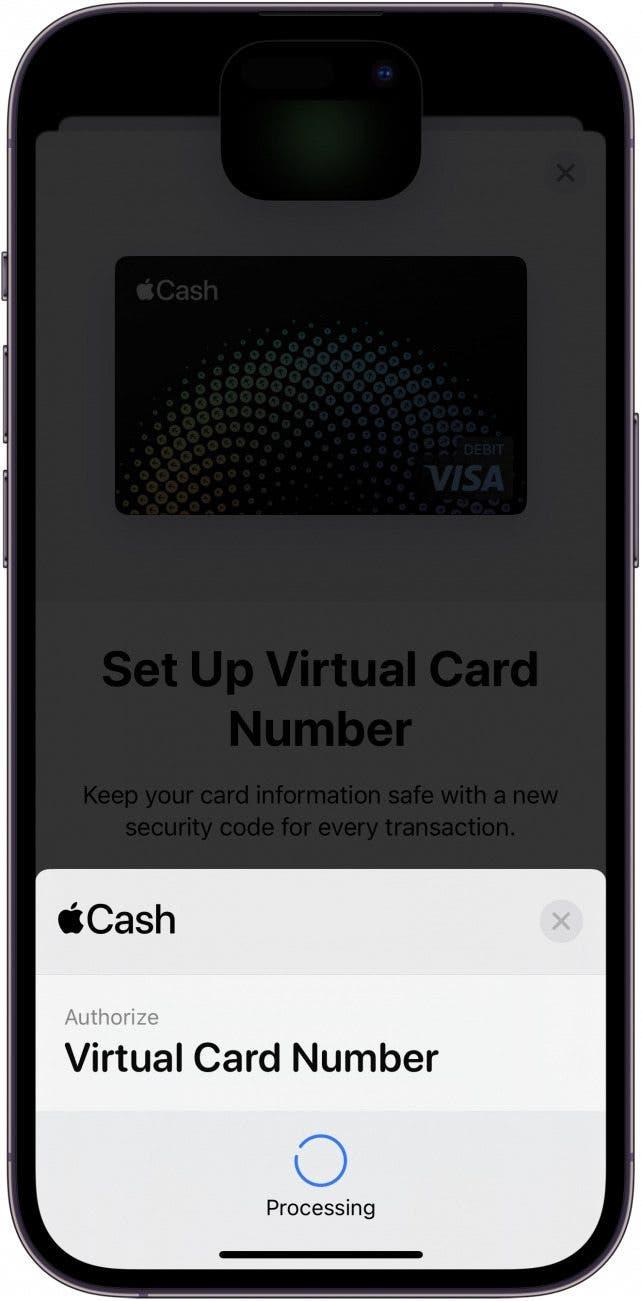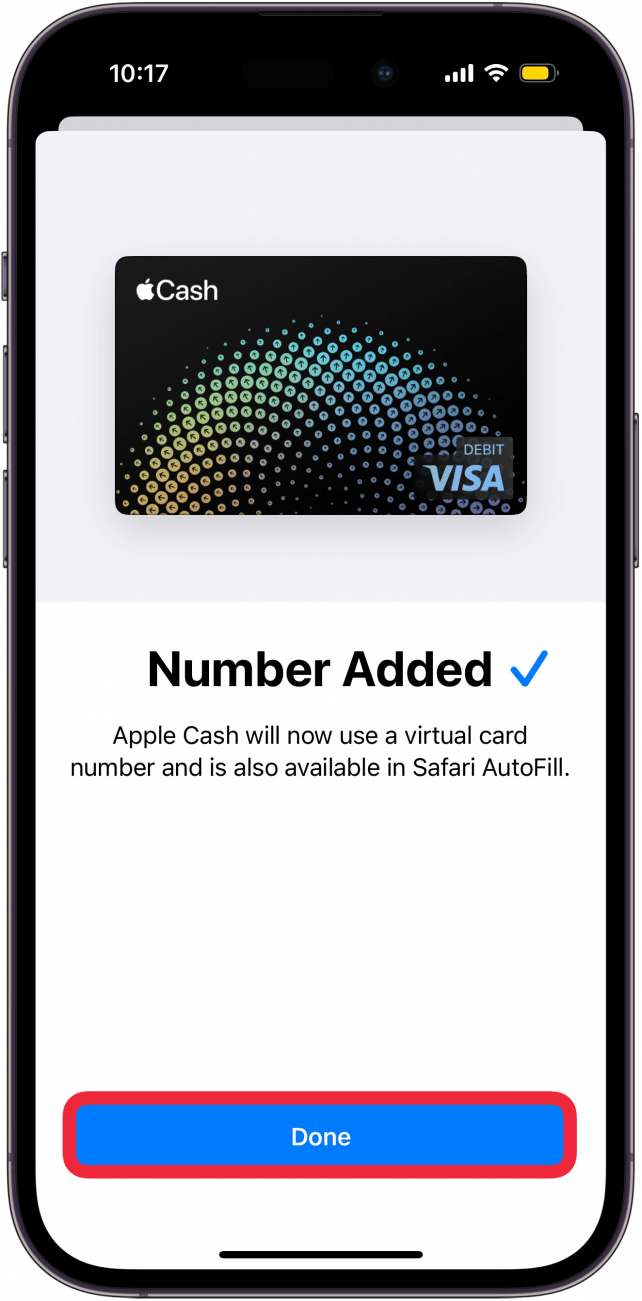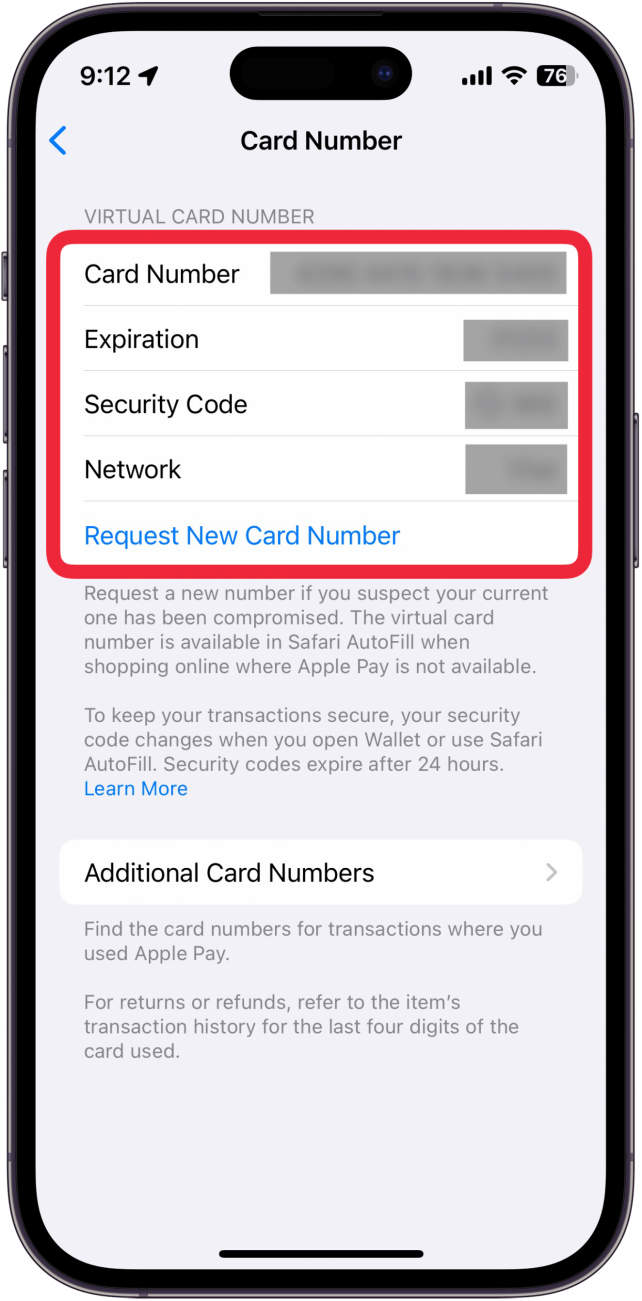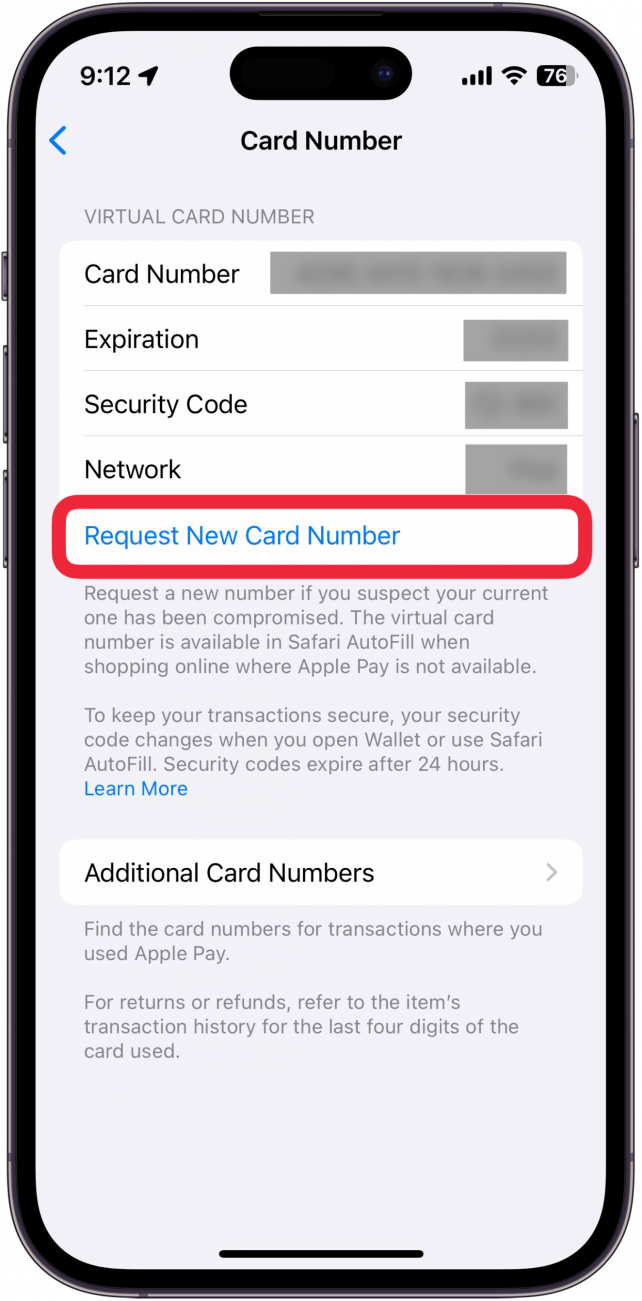يمكنك الآن استخدام Apple Cash الخاص بك لإجراء عمليات شراء عبر الإنترنت في المتاجر التي لا تقبل Apple Pay. مع آخر التحديثات إلى iOS ، لديك رقم بطاقة Apple Cash التي يمكنك استخدامها في واجهات المتجر عبر الإنترنت بنفس الطريقة التي ستدخل بها رقم بطاقة ائتمان. إليك كيفية استخدام رقم بطاقة Apple Cash الخاصة بك.
لماذا ستحب هذه النصيحة:
- استخدم Apple Cash الخاص بك لإجراء عمليات شراء حيث لا يتم قبول Apple Pay.
- ابق آمنًا عن طريق إنشاء رقم بطاقة و/أو رمز أمان جديد في أي وقت.
- استخدم رقم البطاقة الافتراضية لإدخال معلومات الدفع في Safari أو في أي مكان آخر تتسوق فيه عبر الإنترنت.
كيفية العثور على رقم بطاقة Apple Pay
متطلبات النظام
تعمل هذه النصيحة على أجهزة iPhone التي تعمل على تشغيل iOS 17.4 أو أحدث. تعرف على كيفية التحديث إلى أحدث إصدار من iOS .
لم يكن إجراء عمليات الشراء عبر الإنترنت باستخدام Apple Cash أسهل. إذا كان جهاز iPhone محدثًا وقمت بإعداد Apple Pay ، فيجب أن يكون لديك الآن رقم بطاقة Apple Cash والتي يمكنك استخدامها بنفس طريقة رقم بطاقة الائتمان. لمزيد من النصائح والحيل ذات الأجر المخفي ، تحقق من مجاني نصيحة من النشرة الإخبارية اليوم. الآن ، إليك كيفية العثور على رقم بطاقة Apple Cash:
 اكتشف ميزات iPhone الخاصة بـ iPhone Tip Tip Tip Daily (مع لقطات شاشة وتعليمات واضحة) حتى تتمكن من إتقان iPhone في دقيقة واحدة فقط في اليوم.
اكتشف ميزات iPhone الخاصة بـ iPhone Tip Tip Tip Daily (مع لقطات شاشة وتعليمات واضحة) حتى تتمكن من إتقان iPhone في دقيقة واحدة فقط في اليوم.
- افتح تطبيق المحفظة .

- اضغط على بطاقة Apple Cash الخاصة بك.

- اضغط على زر قائمة DOT الثلاثة .

- اضغط على رقم البطاقة .

- إذا لم ترى رقم بطاقتك ، فقد تحتاج إلى النقر فوق “إعداد بطاقة افتراضية” . إذا رأيت معلومات البطاقة الافتراضية الخاصة بك ، فيمكنك تخطي الخطوة 9.

- تابع الاستمرار .

- انقر نقرًا مزدوجًا فوق الزر الجانبي للتفويض بإعداد رقم البطاقة الافتراضية.

- اضغط على القيام به عند الانتهاء من إعداد رقم البطاقة.

- عند الوصول إلى رقم بطاقتك ، ستحتاج إلى المصادقة مع معرف الوجه. سترى بعد ذلك رقم بطاقتك وتاريخ انتهاء الصلاحية ورمز الأمان الخاص بك.

- يمكنك النقر فوق طلب رقم بطاقة جديد إذا كنت بحاجة إلى رقم جديد لأي سبب من الأسباب ، كما لو كان ورقتك الحالية قد تعرض للخطر.

ملحوظة
يتغير رمز الأمان الخاص بك بعد كل استخدام ، أو في أي وقت تقوم فيه بفتح تطبيق المحفظة.
يمكنك استخدام هذه المعلومات للتسوق عبر الإنترنت باستخدام Apple Cash. بعد ذلك ، تعرف على المتاجر التي تأخذ Apple Pay .