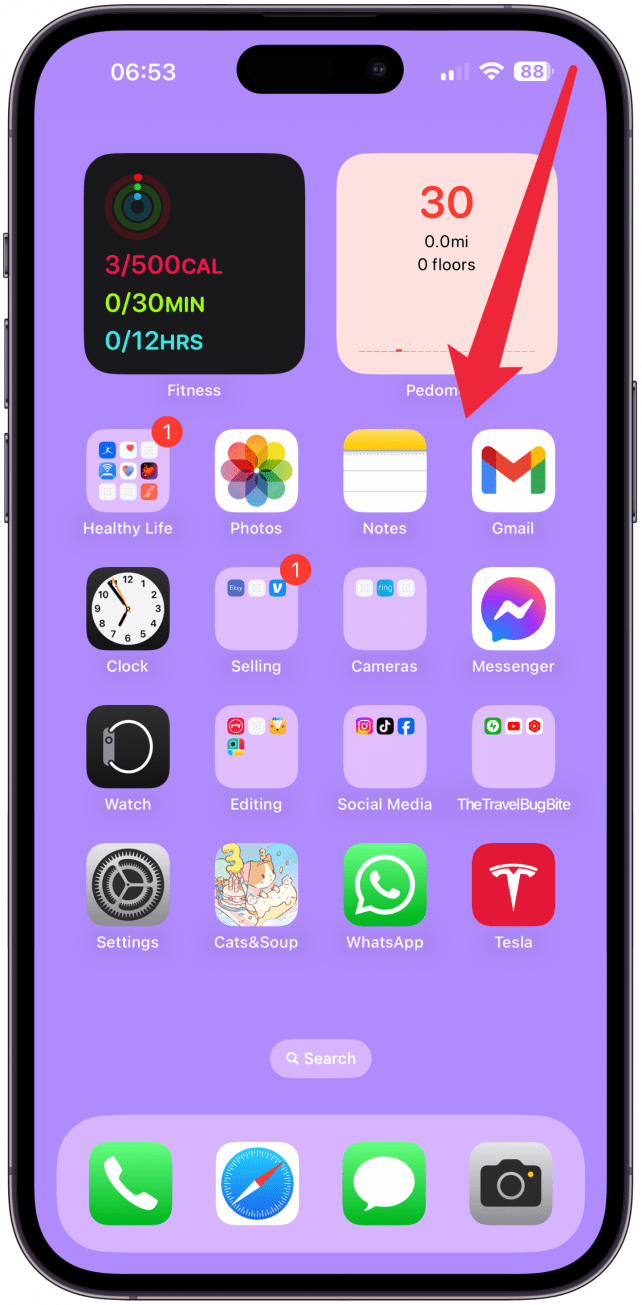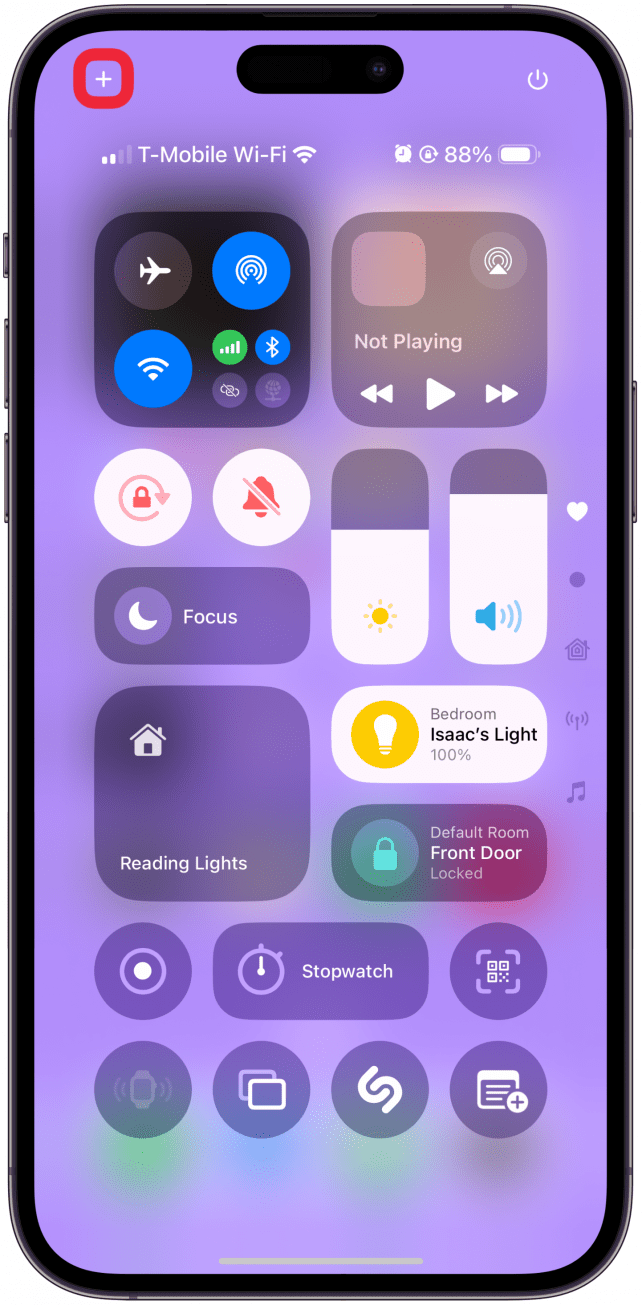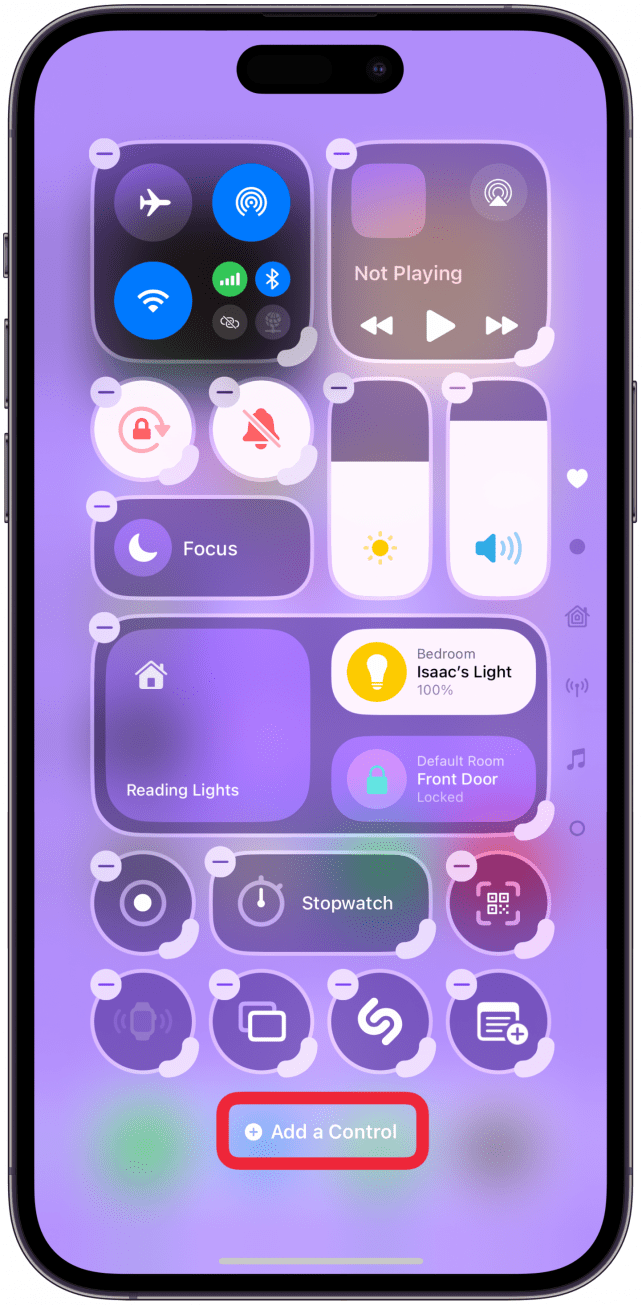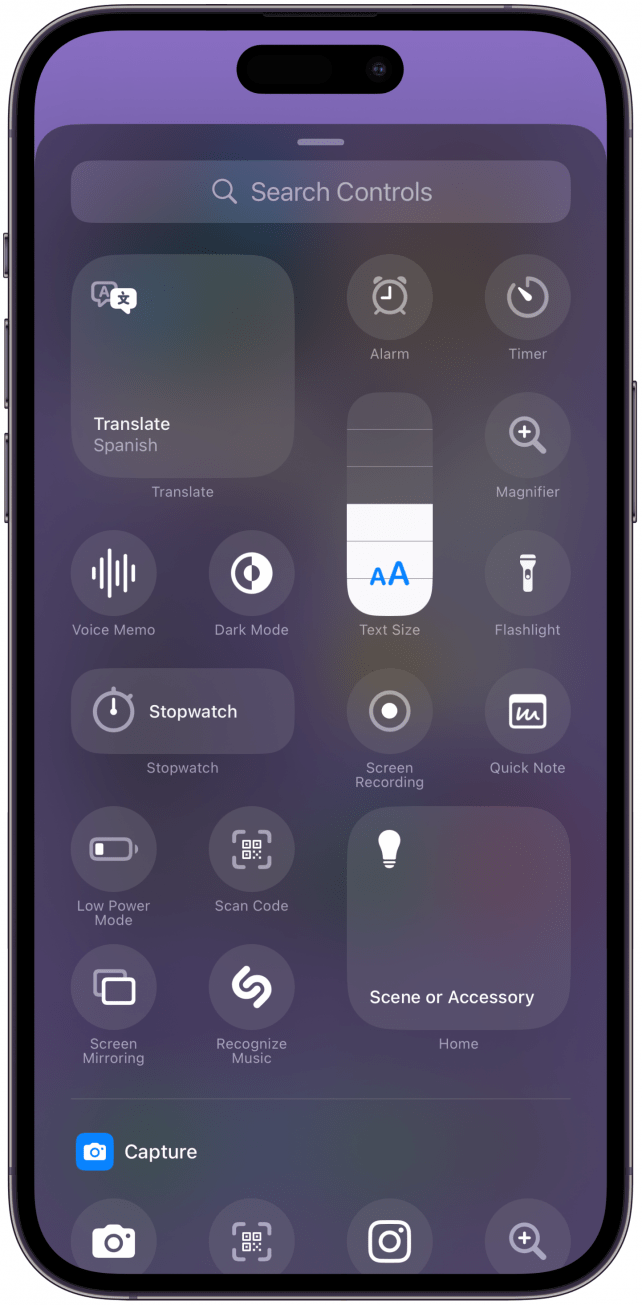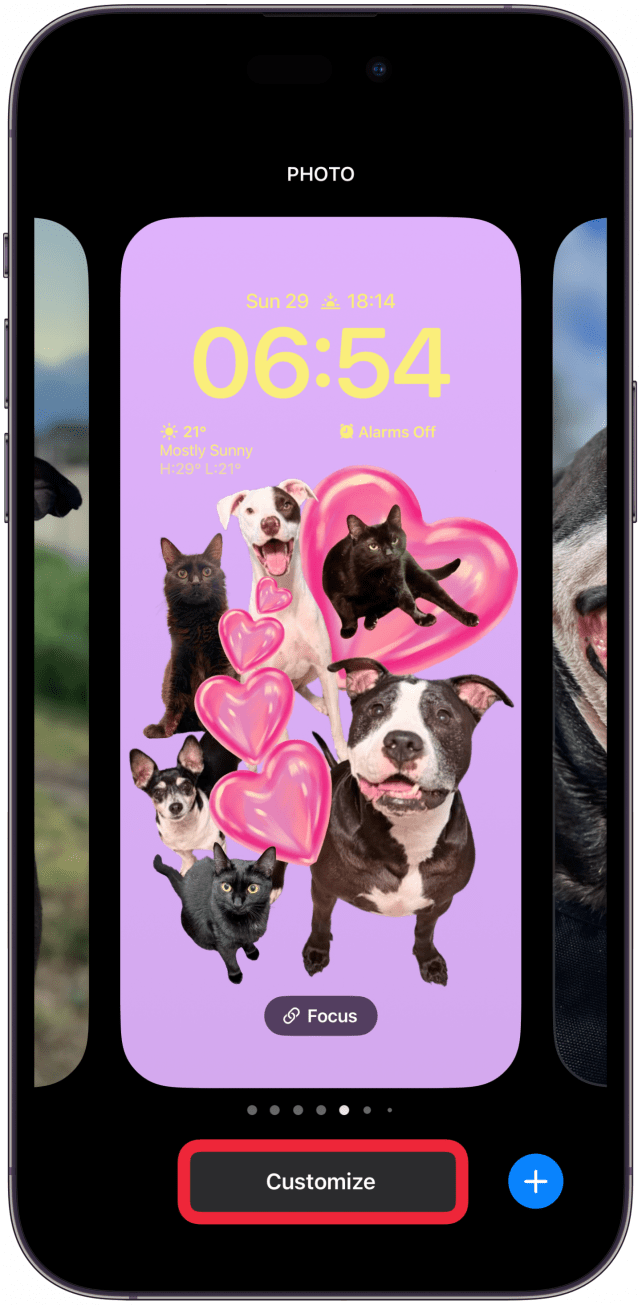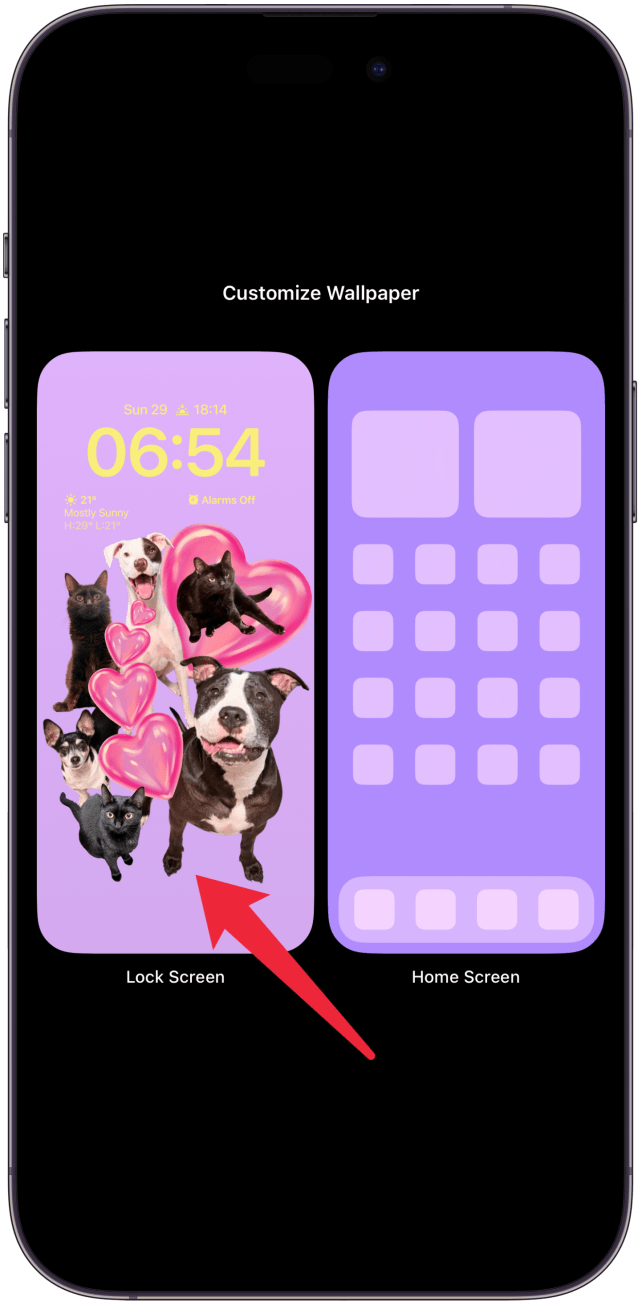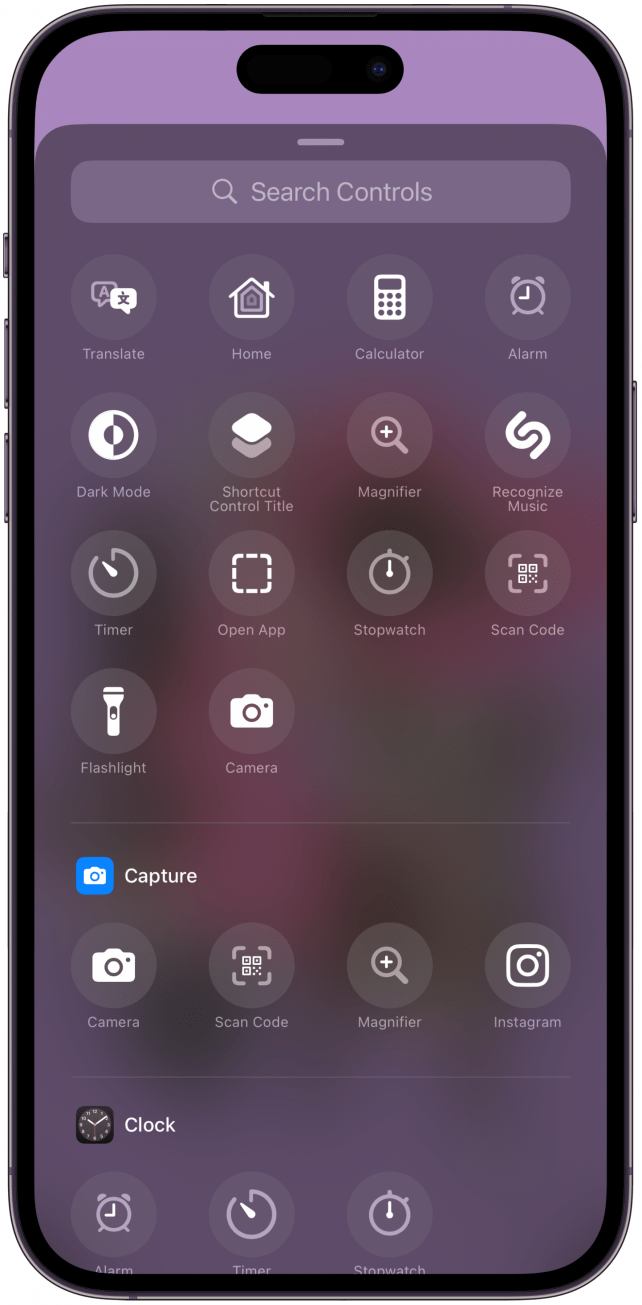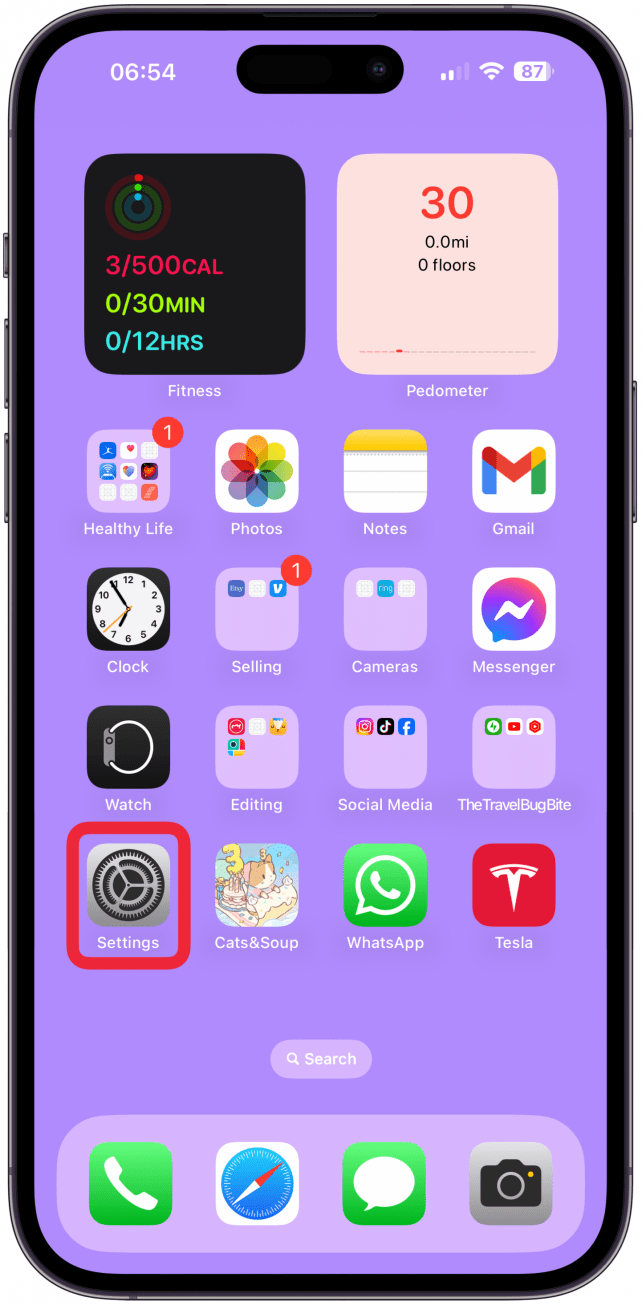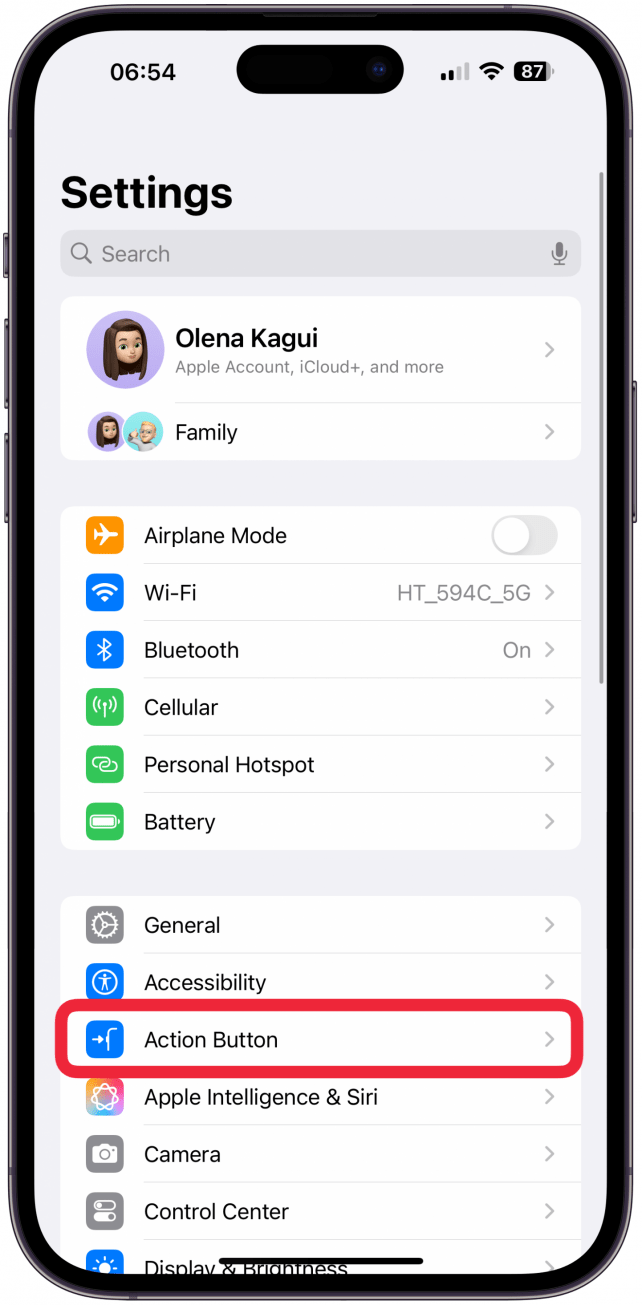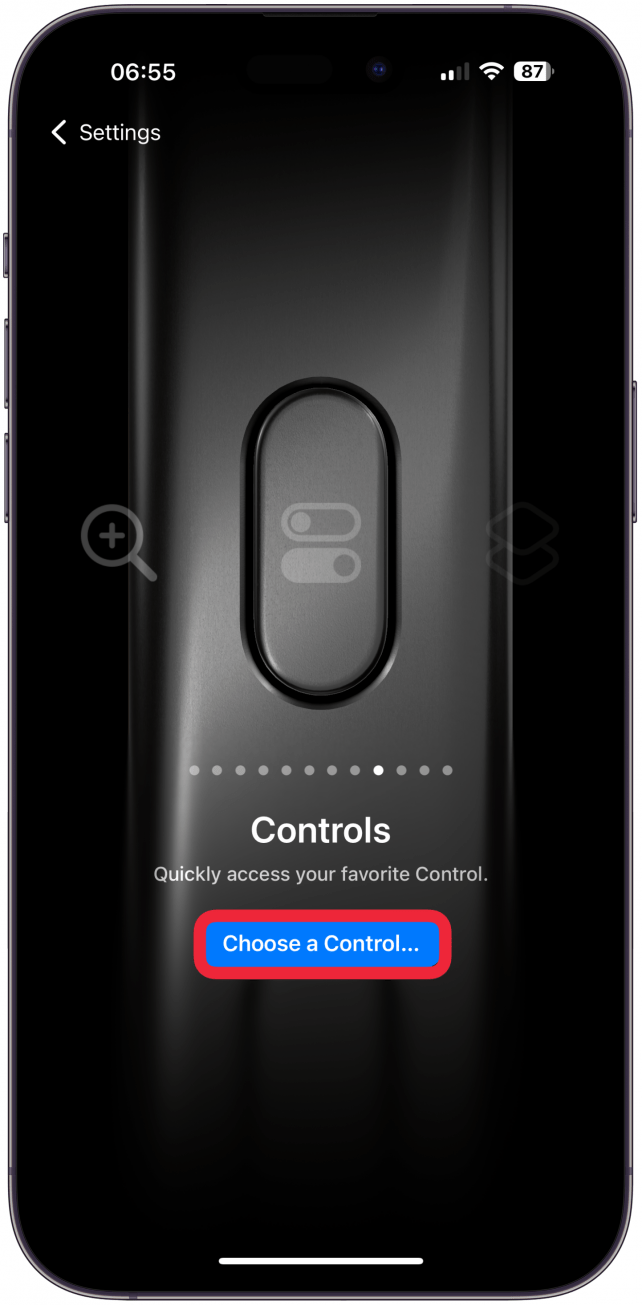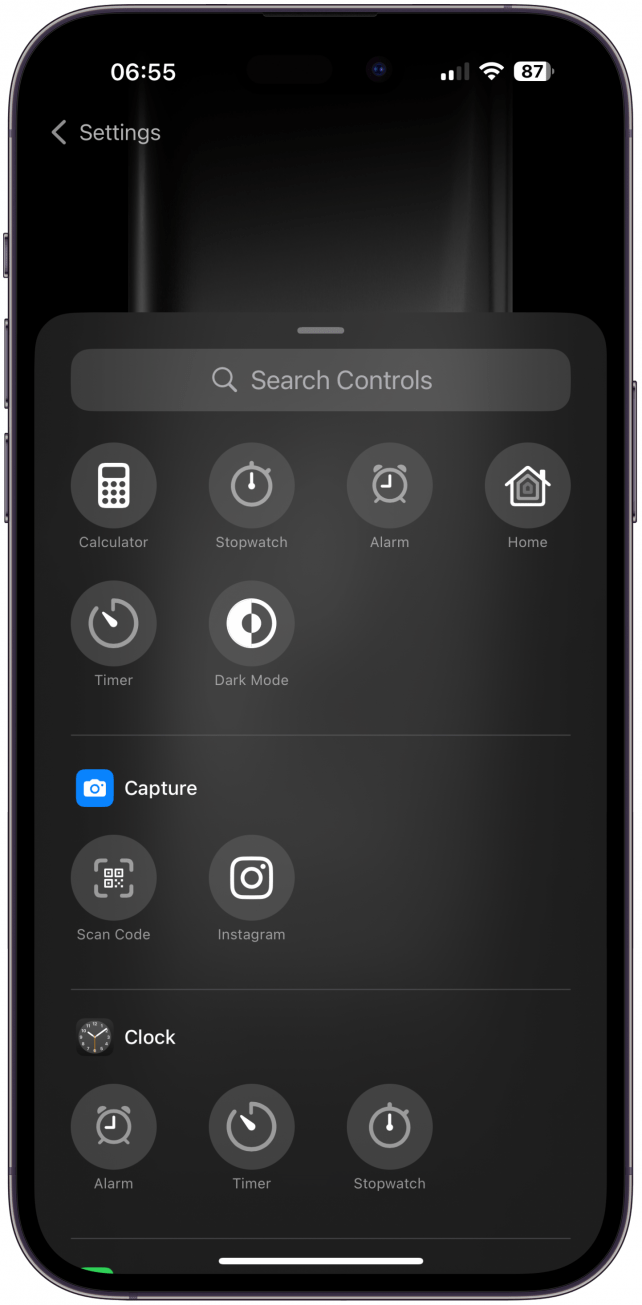قام iOS 18 بتقديم معرض التحكم ، الذي يضم قائمة طويلة قابلة للبحث عن عناصر التحكم والميزات المختلفة التي يمكنك تشغيلها مع النقر على زر. يمكنك الوصول إلى معرض التحكم عند تخصيص مركز التحكم وشاشة القفل وزر الإجراء. اكتشف ما تفعله جميع عناصر التحكم وكيف يمكنها تحسين تجربة iPhone الخاصة بك.
كيفية الوصول إلى معرض التحكم
يمكنك الوصول إلى معرض التحكم عند تخصيص مركز التحكم وشاشة القفل وزر الإجراء. ضع في اعتبارك أنه لا يمكن استخدام كل عنصر تحكم في جميع المواقع الثلاثة. يحتوي مركز التحكم على معظم الخيارات ، يليه زر الإجراء ، في حين أن شاشة القفل تحتوي فقط على عدد قليل من خيارات التخصيص هذه.
الوصول إلى معرض التحكم من مركز التحكم
- افتح مركز التحكم عن طريق التمرير لأسفل من الزاوية اليمنى العليا من الشاشة.

- اضغط على أيقونة Plus في الزاوية العلوية اليسرى.

- اضغط على إضافة عنصر تحكم .

- سترى جميع خيارات معرض التحكم لمركز التحكم.

الوصول إلى معرض التحكم من قائمة تخصيص شاشة القفل
- اضغط على شاشة القفل لفترة طويلة.

- اضغط على تخصيص .

- حدد شاشة القفل .

- أولاً ، سيكون عليك النقر على أيقونة ناقص على أحد عناصر التحكم في أسفل الشاشة. بشكل افتراضي ، ستكون هذه المصباح والكاميرا.

- الآن اضغط على أيقونة Plus التي حلت محل التحكم.

- يمكنك رؤية خيارات معرض التحكم لشاشة القفل.

الوصول إلى معرض التحكم من إعدادات تخصيص زر الإجراء
- فتح الإعدادات .

- اضغط على زر الإجراء .

- اسحب اليسار أو اليمين حتى ترى عناصر التحكم. اضغط على اختيار عنصر تحكم .

- يمكنك رؤية خيارات معرض التحكم لزر الإجراء.

أنت تعرف الآن كيفية الوصول إلى معرض التحكم لتخصيص iPhone الخاص بك! بعد ذلك ، دعنا نتعلم ما يفعله كل عنصر تحكم بالفعل. تحقق من مجاني نصيحة من النشرة الإخبارية لاكتشاف المزيد من نصائح وميزات iPhone.
 اكتشف ميزات iPhone الخاصة بـ iPhone Tip Tip Tip Daily (مع لقطات شاشة وتعليمات واضحة) حتى تتمكن من إتقان iPhone في دقيقة واحدة فقط في اليوم.
اكتشف ميزات iPhone الخاصة بـ iPhone Tip Tip Tip Daily (مع لقطات شاشة وتعليمات واضحة) حتى تتمكن من إتقان iPhone في دقيقة واحدة فقط في اليوم.
أوضح كل ميزة في معرض التحكم في iPhone
يحتوي معرض التحكم على مجموعة واسعة من عناصر التحكم التي يمكن البحث فيها باستخدام علامة التبويب البحث في الجزء العلوي ، أو عن طريق التمرير عبر القسم حسب القسم. كل عنصر تحكم في المعرض له اسمه مباشرة أسفل أيقونة. فيما يلي قائمة بجميع عناصر التحكم المتوفرة في معرض التحكم وقليلًا من المعلومات حول ما يفعلونه:
- اضغط على Cash: يفتح ميزة iOS 18 Tap to Cash التي تتيح لك إجراء مدفوعات Apple النقدية السريعة مع مستخدمي Apple الآخرين دون تبادل معلومات الاتصال.
- مركز الطباعة: يفتح صفحة طلب الطباعة الخاصة بك لإظهار أي مستندات لا تزال قيد التشغيل لإنهاء الطباعة.
- Haptics Music: تشغيل Haptics الموسيقى أو إيقاف تشغيلها في تطبيقات متوافقة مثل تطبيق الموسيقى. إذا لم تكن قد قمت بتمكين موسيقى Haptics بعد ، فسوف يأخذك هذا النقر على إعداد إمكانية الوصول هذا. هذه الميزة ستجعل هاتفك يهتز إلى إيقاع الموسيقى.
- إشارات Motion Motion: تفتح إعدادات إشارات Motion Motion التي تتيح لك تحديد ما إذا كنت ترغب في تشغيلها أو إيقاف تشغيلها أو تشغيلها تلقائيًا فقط عندما تكون في مركبة ، وهو خياري المفضل.
- ترجمة: يفتح تطبيق Translate على جهاز iPhone الخاص بك مع لغتك “TO” و “From” الخاصة بك مؤخرًا ، وعلى استعداد للترجمة باستخدام النص أو الصوت. إذا كنت لا ترى خيار الترجمة في معرض التحكم الخاص بك ، فتأكد من تنزيل تطبيق الترجمة على جهاز iPhone الخاص بك. إذا كنت مثلي ولم تستخدمه لفترة طويلة ، فقد يتم تفريغه تلقائيًا وسيحتاج إلى إعادة تنزيله.
- افتح التطبيق: يفتح أي تطبيق تقوم بإعداده لفتحه. عندما تضيف هذا في البداية إلى مركز التحكم ، ستحصل على تحديد تطبيق لفتحه. يمكن أن يكون لديك صفحة كاملة في مركز التحكم الخاص بك مخصص لفتح تطبيقاتك الأكثر استخدامًا إذا أردت. أفضل استخدام Spotlight Search لفتح التطبيقات بسرعة ، لذلك لا أجد هذا مفيدًا بشكل خاص.
- الوصول إلى المساعدة: طالما قمت بإعداد وصول مساعدة ، فإن التنصت على وضع الوصول المساعدة. سيتعين عليك إدخال كلمة مرور Access الخاصة بك للتبديل إلى هذا الوضع مما يجعل من الممكن التنقل في هاتفك بطريقة مرئية أكثر مع تطبيقات محددة فقط. للخروج من Assist Access ، ما عليك سوى النقر فوق الزر الجانب أو المنزل ، ثم أدخل رمز المرور الخاص بك.
- خطاب مباشر: إذا لم يكن لديك خطاب مباشر ، فإن التنصت على هذا سيأخذك إلى إعدادات الكلام الحية. بمجرد قيامك بذلك ، ستتمكن من كتابة النص لجهاز iPhone الخاص بك “للتحدث” من أجلك مباشرة من مركز التحكم.
- أصوات الخلفية: تقوم بتشغيل ميزة أصوات الخلفية أو إيقاف تشغيلها. ضغوطه لفترة طويلة لاختيار الصوت الذي تتمنى تشغيله وحول الصوت. يمكنك أيضًا النقر فوق إعدادات أصوات الخلفية … لإجراء المزيد من التغييرات ، مثل اتخاذ هاتفك التوقف عن تشغيل الصوت عند قفله والسماح لسماع صوت الخلفية أثناء تشغيل الوسائط. مهما كانت الإعدادات التي تختارها ستشغلها عندما تقوم بتشغيل أصوات الخلفية في مركز التحكم الخاص بك.
- توازن ستيريو اليسار اليسرى: يقوم بتشغيل توازن الاستريو الخاص بك لجعل الصوت في أذنك اليسرى أو اليمنى بصوت أعلى. سيتعين عليك إجراء تعديلات في إعدادات توازن ستيريو الأيسر الأيسر ، وإلا فإنه سيبقي الصوت كما هو على كلا الجانبين.
- التسميات التوضيحية المباشرة: سيتم تشغيل التسميات التوضيحية المباشرة وسحب القائمة المعنية على الشاشة حتى تنقر على الرمز مرة أخرى لإيقاف تشغيله. يمكنك اختيار ما بين الميكروفون أو الاستماع إلى صوت iPhone الخاص بك وتسمية ما يسمعه. يمكنك أيضًا التوقف أو استئناف الاستماع من القائمة.
- مستويات سماعة الرأس: يتيح لك التحكم في مستويات الصوت على سماعات الرأس المتصلة.
- Live Listen: يتيح لك استخدام AirPods الخاص بك كمساعدات سمع مؤقتة. يجب أن تكون AirPods الخاصة بك متصلاً بجهاز iPhone الخاص بك لتوفير خيار الاستماع المباشر.
- أماكن إقامة سماعات الرأس – تقوم بتشغيل أماكن إقامة سماعة رأسك أو إيقاف تشغيلها عندما تكون متصلاً بسماعات الرأس. يمكنك تمكين أماكن إقامة سماعات الرأس في الإعدادات ، والنقر على إعداد الصوت المخصص لإعداد كل شيء بطريقة تناسبك.
- الصفحة الرئيسية (الحزمة): تحتوي هذه الحزمة القابلة للتعديل على مجموعة من أجهزتك ومشاهدك الذكية. يتيح لك الوصول إلى تشغيل ملحقك أو مشهدك بسرعة. ستظهر خياراتك الأكثر استخدامًا هنا وأي شيء يتم تشغيله حاليًا سينتقل إلى الجزء العلوي من القائمة.
- التحكم في التبديل: تمكين التحكم في التبديل. سيكون عليك إعداده في إعداداتك لجعله يعمل بالطريقة التي تريدها.
- التحكم الصوتي: يعمل التحكم في الصوت أو إيقاف تشغيله ، مما يتيح لك التحكم في هاتفك بصوتك. لا تحتاج إلى تفعيل Siri أو قول أي شيء إضافي ، فقط استخدم أوامر التحكم الصوتي عند تنشيط الميزة.
- الوصول الكامل للوحة المفاتيح: تشغيل الوصول الكامل للوحة المفاتيح ، وهي ميزة إمكانية الوصول تتيح لوحة مفاتيح متصلة بجهاز iPhone الخاص بك للتحكم فيها باستخدام أوامر لوحة المفاتيح المختلفة ، مثل استخدام مفتاح TAB للمضي قدمًا.
- AssistiveTouch: تشغيل AssistiveTouch ، وهي ميزة إمكانية الوصول التي تمنحك سهولة الوصول إلى Siri ، ومركز التحكم ، ومركز الإخطار ، ويمكن تخصيصه. AssistiveTouch هي أيضًا الميزة التي تتيح لك إيقاف تشغيل هاتفك دون استخدام زر الطاقة .
- Apple Watch Mirroring: يتيح لك التحكم في Apple Watch من شاشة iPhone الخاصة بك ، والتي يمكن أن تكون أسهل من النقر على شاشة Apple Watch الصغيرة. كما يتيح لك رؤية ما تفعله على Apple Watch على جهاز iPhone الخاص بك ، والذي قد يكون مفيدًا إذا كنت تحاول تعليم شخص آخر كيفية القيام بشيء ما على مراقبته.
- التحكم في الأجهزة القريبة: يتيح لك التحكم في أجهزة Apple القريبة من جهاز iPhone مثل iPad. هذه ميزة إمكانية الوصول يمكن أن تساعد أولئك الذين يعانون من مشاكل التنقل.
- مساعد التعليقات: يفتح تطبيق مساعد التعليقات الذي يتيح لك إرسال اقتراحات Apple أو الإبلاغ عن أي مشكلات مع جهازك.
- كلاسيك العكس: يزداد كل ألوان كل شيء على جهاز iPhone الخاص بك والذي يمكن أن يسهل على بعض المستخدمين قراءة النص أو الاستمتاع بتطبيقات معينة على هواتفهم.
- مرشحات الألوان: يزيل جميع الألوان لتوفر لك عرضًا رماديًا لطريقة فريدة لتجربة جهاز iPhone الخاص بك.
- التعرف المباشر: يفتح تطبيق Machifier على ميزة التعرف على Live والتي ستظهر لك عرضًا مكبدًا لما تراه كاميرا iPhone الخاصة بك مع وصف مكتوب وصوتي بسيط.
- زيادة التباين: يزيد من تباين كل ما تراه على جهاز iPhone الخاص بك.
- تقليل الحركة: يعمل على تشغيل ميزة تقليل الوصول إلى الحركة التي تقلل من الرسوم المتحركة على جهاز iPhone الخاص بك. كما أنه يجعل انتقالات الشاشة أكثر سلاسة.
- تقليل الشفافية: يعمل على تشغيل ميزة تقليل الشفافية التي تساعد في الإيقاف عن طريق إيقاف أو تقليل خلفيات شبه شفافة على جهاز iPhone الخاص بك ، على سبيل المثال ، في مركز التحكم.
- قلل النقطة البيضاء: يقلل من جميع الألوان الزاهية على شاشتك لجعلها أقل توترًا للنظر إليها ، ولكنها تترك جميع الألوان الداكنة بالطريقة التي هي عليها. هذا لطيف على عينيك دون جعل الشاشة مظلمة للغاية عن طريق خفض السطوع أو استخدام الوضع المظلم. يُنصح عادةً بهذه الميزة للمستخدمين الذين يحصلون على الصداع أو يجبرون أعينهم كثيرًا عندما يستخدمون أجهزة iPhone الخاصة بهم.
- Smart Invert: يزداد الألوان على شاشة iPhone الخاصة بك ولكنه لا يغير اللون على ملفات الوسائط بما في ذلك الصور وتحديد التطبيقات التي تحتوي على مخططات ألوان أغمق.
- VoiceOver: يقوم بتشغيل ميزة VoiceOver التي تجعل جهاز iPhone الخاص بك يقرأ النص على الشاشة كلما ضغطت على الزر الجانبي ثلاث مرات. بالإضافة إلى قراءة النص ، فإنه سيعطيك أيضًا معلومات حول ما هو موجود على شاشتك ، مثل إخبارك ما هو المعلم في صورة.
- Zoom: يقوم بتشغيل ميزة إمكانية الوصول إلى التكبير والتي تتيح لك تضخيم أجزاء من الشاشة أو الشاشة بأكملها.
- Speak Screen – يقوم بتشغيل ميزة إمكانية الوصول إلى شاشة Speak التي تقرأ كل ما هو موجود على شاشتك من أعلى إلى أسفل.
- أضواء وميض خافتة: تعمل على تشغيل ميزة إمكانية الوصول إلى مصابيح الأضواء الخافتة التي تضعف شاشة iPhone الخاصة بك عندما يتم الكشف عن مصابيح وميض أو صوتية على أي وسائط تشاهدها. قد يكون هذا مفيدًا لجميع المستخدمين ولكنه مفيد بشكل خاص لأولئك الذين يعانون من الصرع الحساس للضوء.
- تحوم النص: يقوم بتشغيل ميزة إمكانية الوصول إلى نص Hover والتي تتطلب منك توصيل جهاز iPhone بجهاز Bluetooth مع مؤشر ، مثل الماوس أو لوحة التتبع. بمجرد تشغيله ، يتيح لك رؤية النص المكبر في “نافذة” جديدة عندما تحوم فوقه.
- تحوم الكتابة: يقوم بتشغيل ميزة إمكانية الوصول إلى الكتابة التي توضح لك كل ما تكتبه في “نافذة” مقلوبة جديدة تعرض النص بطريقة أسهل في رؤيتها.
- الاختصار: يفتح تطبيق الاختصارات على علامة التبويب اختصارات حتى تتمكن من عرض جميع اختصاراتك وتحديدها بسرعة. يمكنك إعادة ترتيب الطلب بحيث تكون اختصارات المستخدم الخاصة بك في الأعلى لسهولة الوصول.
- تتبع العين: تشغيل ميزة تتبع العين التي تتيح لك التنقل في جهاز iPhone مع حركات عينيك. في المرة الأولى التي تستخدمها ، سيُطلب منك معايرةها لتتناسب مع حركات عينيك.
- Ping My Watch: اجعل Apple Watch تنتج صوتًا رائعًا لمساعدتك على تحديد موقعه. هذا يعمل فقط إذا كانت Apple Watch الخاصة بك ضمن نطاق Bluetooth تصل إلى 330 قدمًا.
- الوصول الموجهة: طالما قمت بتعيين وصول موجه إلى أعلى ، انتقل إلى تطبيق ترغب في التركيز عليه والاستفادة من أيقونة الوصول الموجهة في مركز التحكم. بمجرد تشغيل هذه الميزة ، يمكنك إدخال رمز مرور ودوائر على شاشتك لا يمكنك النقر عليها أو التحكم فيها. للخروج من Assist Access ، ما عليك سوى النقر فوق الزر الجانب أو المنزل ، ثم أدخل رمز المرور الخاص بك.
- الاتصال (الحزمة): يمنحك إمكانية الوصول السريع إلى وضع الطائرة ، Airdrop ، Wi-Fi ، البيانات الخلوية ، Bluetooth ، النقطة الساخنة الشخصية ، VPN ، والقمر الصناعي. يمكنك النقر عليها بسرعة لتمكين/تعطيل و/أو توصيل/فصل كل إعداد كل منهما.
- مصباح يدوي: يعمل على تشغيل مصباحك. مع iOS 18 ، يمكنك استخدام الجزيرة الديناميكية للتحكم في مصباحك. انقلب لأعلى ولأسفل للتحكم في الكثافة والتمرير اليسرى واليمين لتغيير عرض الشعاع.
- تسجيل الشاشة: يبدأ العد التنازلي لمدة ثلاث ثوان قبل بدء تسجيل الشاشة. إذا قمت بضغط الرمز في مركز التحكم الخاص بك ، فيمكنك إجراء تغييرات على الإعدادات ، مثل تشغيل الميكروفون لتسجيل صوتك مع شاشتك.
- ساعة توقيت: تفتح تطبيق الساعة الخاص بك على علامة التبويب ساعة الإيقاف. لن تقوم تلقائيًا ببدء تشغيل ساعة التتابع الخاصة بك ، والتي أجدها محبطًا ، لذلك ستظل بحاجة إلى النقر يدويًا على البدء.
- المشهد أو الملحق: سوف يتيح لك اختيار مشهد أو ملحق تم إعداده عبر تطبيق Home. وبهذه الطريقة ، يمكنك تشغيل أي ملحقات أو ملحقات متعددة (تُعرف باسم المشهد) أو إيقاف تشغيلها أو بنقرة واحدة. في نظام التشغيل iOS 17 ، كان لدي مجموعة من هذه الأشياء لكل من الملحقات المفضلة لدي ، لكن الآن أستخدم خيار حزمة المنزل الجديد لتوزيع مشاهد وملحقاتي الأكثر استخدامًا تلقائيًا.
- المنبه: يفتح تطبيق الساعة الخاص بك إلى علامة التبويب إنذار للوصول السريع.
- TIMER: يفتح تطبيق الساعة الخاص بك إلى علامة التبويب TIMERS. لن تبدأ مؤقتًا تلقائيًا ، فستظل بحاجة إلى تحديد وقت ثم اضغط على البداية. يمكنك أيضًا تسمية المؤقت الخاص بك واختيار نغمة مؤقت مباشرة من علامة التبويب هذه.
- حجم النص: يفتح شريط منزلق حجم النص يتيح لك التمرير لأعلى لزيادة النص أو التمرير لأسفل لتقليل النص. إذا قمت بإضافته إلى مركز التحكم ، فيمكنك إما أن يكون أيقونة صغيرة تحتاج إلى النقر عليها للوصول إلى عناصر التحكم ، أو أيقونة ممتدة تتيح لك زيادة/تقليل النص مباشرة من مركز التحكم. إذا قمت بالنقر فوق الإصدار الصغير من الرمز أو النقر على الإصدار الأكبر من الرمز ، فستتمكن من تحديد ما إذا كان حجم النص الخاص بك سيتغير في جميع التطبيقات أو الشاشة الرئيسية فقط.
- الوضع المظلم: تشغيل الوضع المظلم أو إيقاف تشغيله يدويًا.
- ملاحظة سريعة: تفتح ملاحظات سريعة ، ميزة تطبيق Notes تتيح لك فتح/تحرير ملاحظاتك من أي تطبيق iPhone. بمجرد أن تكون مع ملاحظتك ، ستتمكن من العودة إلى التطبيق الذي كنت تستخدمه مسبقًا من خلال النقر على اسم التطبيق فوق الرمز الخلفي في الزاوية اليسرى العليا.
- وضع الطاقة المنخفض: تشغيل وضع الطاقة المنخفضة/إيقاف تشغيله. يحد وضع الطاقة المنخفض من ميزات iPhone ويبطئ تحديثات التطبيق من أجل زيادة عمر البطارية إلى الحد الأقصى.
- رمز المسح الضوئي: افتح تطبيق الكاميرا بغرض وحيد هو مسح رمز QR ، لا توجد خيارات لالتقاط الصور أو التبديل بين أوضاع الصور أو استخدام ميزات تطبيق الكاميرا النموذجية الأخرى باستثناء المصباح (إذا كنت بحاجة إلى مسح رمز QR في ضوء منخفض ). سيتم مسح رمز باستخدام عنصر التحكم هذا بدلاً من تطبيق الكاميرا الخاص بك أيضًا أنه يفتح تلقائيًا أي رمز QR الذي تقوم بمسحه دون أن تجعلك النقر فوق الرابط الذي يظهر تحت الرمز الممسوحة ضوئيًا.
- التعرف على الموسيقى: استغلال هذا سيجعل هاتفك يبدأ فورًا في الاستماع إلى كل ما يتم تشغيله حتى يتمكن من إخبارك باسم الأغنية بسرعة دون إجبارك على فتح تطبيق.
- اختصارات إمكانية الوصول: يفتح أي اختصارات إمكانية الوصول التي قمت بتمكينها أو إعدادها على جهاز iPhone الخاص بك. إذا لم تقم بتمكين أي شيء ، فقد لا ترى أي شيء هنا. يجب عليك النقر لفتح الاختصارات ثم النقر على أيهما تريد تحديده لتشغيله.
- الكاميرا: يفتح تطبيق الكاميرا إما إلى وضع الصور الافتراضية ، أو إلى الإعدادات التي تم استخدامها مؤخرًا ، إذا كنت قد تم تبديلها على إعدادات الحفظ . على الرغم من أنني لا أوصي عادة بالحفاظ على الإعدادات في تطبيق الكاميرا ، إلا أنه قد يكون مفيدًا إذا كنت تحب فقط استخدام أوضاع معينة ، مثل الفيديو ، ولا تريد تفويت لحظة. يمكن أن يحفظ إعدادات قيمة لفتح تطبيق الكاميرا مباشرة من مركز التحكم الخاص بك بغض النظر عن التطبيق الذي تستخدمه. إذا قمت بضغط أيقونة الكاميرا منذ فترة طويلة ، فستحصل على خيار فتح تطبيق الكاميرا مباشرة على وضع الصور الشخصية أو الفيديو أو الصورة أو صورة صورة شخصية.
- وضع الطائرة: تشغيل وضع الطائرة وإيقاف تشغيله.
- البيانات الخلوية: تشغيل البيانات الخلوية الخاصة بك وإيقافها. إذا كان لديك العديد من بطاقات SIM (أو ESIM) ، فإن iOS 18 تتيح لك الضغط على هذا الرمز لفترة طويلة للتبديل بين أرقام الهواتف.
- نقطة ساخنة شخصية: تجعل نقطة الساخنة الشخصية قابلة للاكتشاف أو غير قابلة للاكتشاف. لتحرير إعدادات نقطة الاتصال الخاصة بك وكلمة المرور ، انقر فوق نقطة ساخنة شخصية في إعداد جهاز iPhone الخاص بك.
- السطوع: انتقد لأعلى ولأسفل لتغيير مستوى السطوع على شاشة العرض. إذا قمت بضغطه منذ فترة طويلة ، فيمكنك رؤية المزيد من الخيارات: قم بتشغيل/إيقاف تشغيل الوضع المظلم ، ثم قم بتشغيل/إيقاف تشغيل النوبة الليلية ، وتشغيل/إيقاف النغمة الحقيقية.
- قفل التوجيه: تشغيل قفل الاتجاه أو إيقاف تشغيله. عندما يكون أحمر ، قفل الاتجاه قيد التشغيل. ولكن عندما يكون رماديًا ، فإنه يتم إيقاف تشغيله ، مما يعني أن التطبيقات والمحتوى المتوافق (مثل مقاطع الفيديو في تطبيق الصور) ستتغير عرضًا اعتمادًا على ما إذا كنت تحمل جهاز iPhone أفقيًا أو رأسيًا لعرضه بشكل أفضل.
- التركيز: يفتح قائمة بجميع أوضاع التركيز التي يمكنك النقر عليها بسرعة لتشغيلها أو إيقافها. إذا قمت بالتمرير إلى القاع والنقر فوق أيقونة Plus ، فيمكنك إنشاء وضع تركيز مخصص جديد.
- السمع: يمنحك إمكانية الوصول السريع إلى مكبر الصوت وأصوات الخلفية وإعدادات الاستماع المباشرة.
- التعرف على الصوت: يقوم بتشغيل ميزة التعرف على الصوت أو إيقاف تشغيله. يمكنك ضغطه منذ فترة طويلة لإجراء تغييرات على إعداداتك وتحديد الأصوات التي ترغب في تلقي تنبيهات عنها. تهدف هذه الميزة إلى مساعدة أولئك الذين يصعب عليهم سماع الصم إذا كانت بعض الأصوات تحدث على مسافة سماع من الميكروفون بالهاتف.
- الصفحة الرئيسية (الاختصار): يفتح أي ملحق أو مشهد حددته للظهور في مركز التحكم الخاص بك. بمجرد إضافة أيقونة المنزل ، سيتعين عليك الضغط عليه لفترة طويلة في مركز التحكم واختيار الملحق أو المشهد الذكي الذي اخترته. إذا لم تختار أي شيء ، فسيأخذك الرمز إلى تطبيق Home.
- ملاحظات: يفتح ملاحظة جديدة في تطبيق Notes.
- اللعب الآن (الحزمة): يظهر كل ما يتم تشغيل الوسائط على جهاز iPhone وأجهزة Apple الأخرى. يمكنك النقر على ذلك للحصول على مزيد من المعلومات ومشاهدة المزيد من عناصر التحكم ، بالإضافة إلى معرفة ما هي أجهزة Apple الأخرى التي يتم تشغيلها. يمكنك إيقاف الوسائط ، وتغيير مستوى الصوت ، وتخطي الأمام ، وما إلى ذلك.
- عن بُعد: يفتح جهاز تحكم عن بُعد افتراضي يمكنك استخدامه للتحكم في Apple TV.
- المجلد: يتيح لك التمرير لأعلى أو لأسفل للتحكم في مستوى الصوت الخاص بـ iPhone.
- الوضع الصامت: كتم أو قم بإلغاء توضيح جهاز iPhone الخاص بك في نقرة فقط. إنه يعمل بشكل مشابه للمفتاح فوق زر UP UP الذي لدى iPhone Models 14 وما قبله.
- الآلة الحاسبة: يفتح تطبيق الآلة الحاسبة. كما يوضح لك أحدث حسابك ، وهو أمر رائع إذا نسيت وتحتاج إلى التحقق مرة أخرى دون الحاجة إلى إعادة حساب.
- الإعلان عن الإخطارات: سيتم تشغيل ميزة إعلامات الإعلان التي قرأت سيري أي إشعارات واردة عندما تكون متصلاً بـ AirPods أو غيرها من سماعات الأذن أو سماعات الرأس.
- Machifier: تشغيل ميزة Machifier التي تتيح لك التكبير بسهولة على شاشة iPhone.
- المحفظة: تفتح تطبيق المحفظة الخاص بك حتى تتمكن من إجراء مدفوعات سريعة أو الوصول إلى أي تذاكر أو بطاقات في محفظتك الافتراضية.
- النسخ المتطابق للشاشة: تشغيل ميزة النسخ المتطابق على الشاشة التي تتيح لك رؤية ما هو موجود على شاشة جهاز iPhone الخاص بك على جهاز Apple آخر ، مثل iPad أو حتى Apple TV.
- المذكرات الصوتية: تبدأ في تسجيل مذكرة صوتية بمجرد النقر فوق الرمز.
تطبيقات الطرف الثالث قادرة أيضًا على إنشاء أيقونات لمعرض التحكم. يمكننا أن نتوقع المزيد من التطبيقات لإضافة هذه الميزة مع تحديث المزيد من المستخدمين إلى iOS 18. إذا لم تر أيًا من هذه الأشياء في قائمتك ، فمن المحتمل أن يرتبط بتطبيق Apple الذي تم تفريغه أو حذفه من جهاز iPhone الخاص بك. يمكنك بسهولة إعادة تنزيله من متجر التطبيقات.
التعليمات
- كيف يمكنني منع الوصول إلى مركز التحكم من شاشة القفل؟ افتح الإعدادات ، انقر فوق معرف الوجه ورمز المرور ، ثم قم بالتمرير لأسفل وتبديل مركز التحكم.
- كيف يمكنني الوصول إلى مركز التحكم في Apple Watch؟ لفتح مركز التحكم في Apple Watch ، انقر فوق الزر الجانبي لسحبه لأعلى.
- كيف يمكنني تغيير الرموز على شاشة القفل الخاصة بي؟ يمكنك تغيير الرموز على شاشة القفل وإضافة أجهزة واجهة المستخدم ، فقط افتح الإعدادات والنقر فوق خلفية ، ثم يمكنك تحديد وتخصيص خلفية شاشة القفل التي اخترتها.